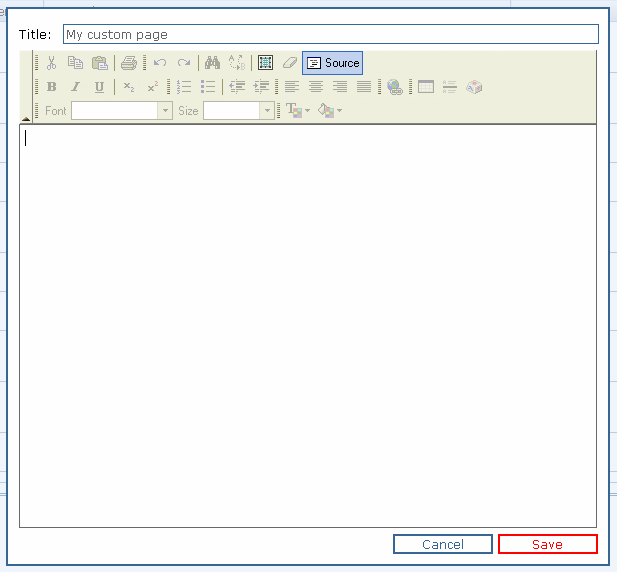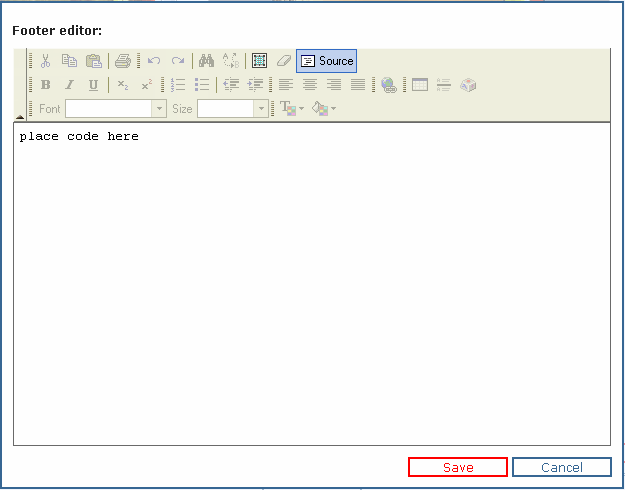Add Media Files
From PropertyMinder WIKI
Can I add my own animated/flash file to my home page?
Yes, you can. This feature is available only for Animated Designs. We advice you to use pictures that are 312*200 pixels in creating your Flash (.swf) file. If the dimensions are bigger than what is advised, our flash loader will automatically resize your file.
Please do not upload large files. It will slow down your website's load time.
- To upload you own Flash .swf file login to the Toolkit.
- Click on the Website Editor link on the left side of the screen.
- Select Website Designer.
- Choose any of the animated designs and click Next.
- On the next screen, click Upload Custom Animation.
- Browse for the .swf file and upload it.
- Click Upload and check your website.
How do I add Text-to-Speech (TTS) to my homepage?
To create your voice message:
- Login to your Toolkit.
- Click Website Editor from the left navigation bar.
- Select Website Designer and click 'Next'.
- On the Create Voice Message section, check the box to enable voice message and enter your desired text into the box. Use the drop down menu to select the voice of the speaker. You can click 'Play' to test your new voice message and make a selection.
How can I add video/audio to my website?
- To add a video file to your website you should first register on any online video portals like YouTube.
- Upload your file.
- Get the html code of your file.
- Login to your Toolkit.
- Go to Website Editor.
- Click Create Custom Page button.
- On the editor window click Source button and insert the html code.
- Click Save.
Do not forget to enable you new custom page. Your button will now appear at the end of your list. You need to click Enable to activate it on your website.
How do I add a widget to my website?
A web widget is a portable chunk of code that can be installed and executed within any separate HTML-based web page by an end user without requiring additional compilation. They are derived from the idea of code reuse. Other terms used to describe web widgets include: gadget, badge, module, webjit, capsule, snippet, mini and flake. Web widgets usually but not always use DHTML, JavaScript, or Adobe Flash.
Widgets often take the form of on-screen tools (clocks, event countdowns, auction-tickers, stock market tickers, flight arrival information, daily weather etc). (Wikipedia)
You can add widgets to a home page, to your custom pages and to your slogan.
To add a widget to a home page:
- Login to your Toolkit.
- Click Website Editor and open Website Designer page.
- Click Next and then click Change link to open the footer editor.
- Click the Source button on the top pane of the editor.
- Insert your widget code, click Source again and click Save.
- Preview your changes before saving again. Sometimes, the widget may not appear as it's supposed to be within the editor - that is okay. When you logoff from your Toolkit, you can see the final widget on your web page.
To add a widget to your custom page or to your slogan, go to the corresponding page within the Website Editor and follow steps 4 and 5 mentioned above.