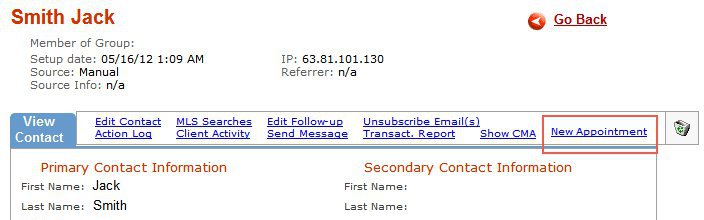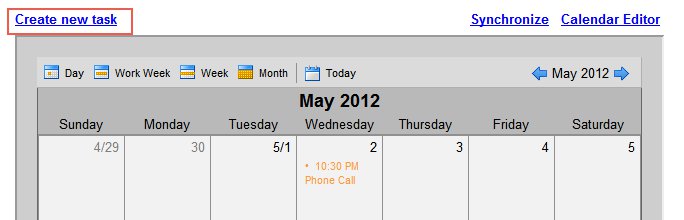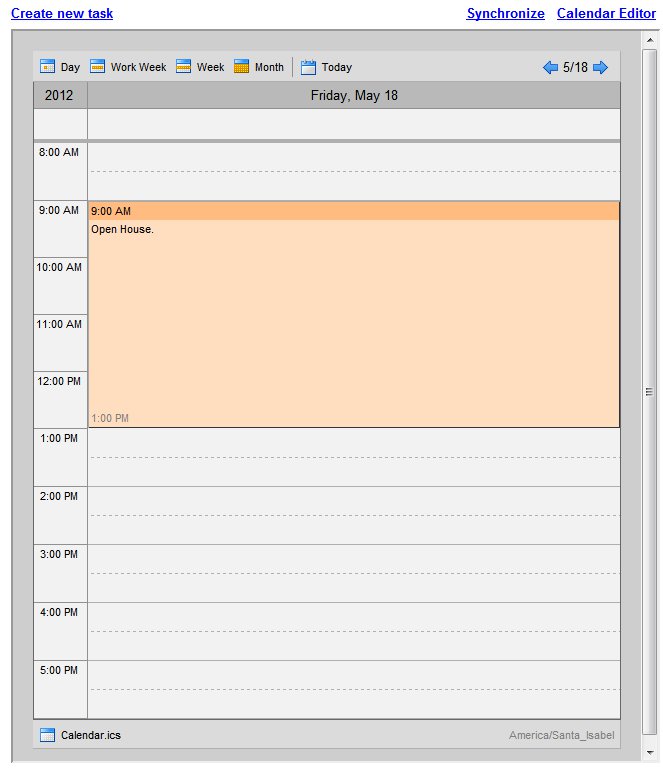Calendar
From PropertyMinder WIKI
| Line 38: | Line 38: | ||
===Calendar Editor=== | ===Calendar Editor=== | ||
| - | The Calendarin functionality in your Toolkit provide you with the most usefull features like creating tasks, view the timetable. To use the full available funcionality | + | The Calendarin functionality in your Toolkit provide you with the most usefull features like creating tasks, view the timetable. To use the full available funcionality follow '''Calendar Editor''' link. |
Latest revision as of 03:39, 17 May 2012
PropertyMinder has just released Calendar. This new powerful tool helps you organize you daily work by creating tasks and reminders, schedule meetings and much more.
Contents |
Calendar Views
There are several views for calendar: Day, Work Week, Week, Month.
- Day View by default shows today's tasks.
- Work Week View shows current work week (from Monday to Friday by default)
- Week View shows current week
- Month View shows current month.
Every view has navigation buttons next/previous day/week/month on the right corner.
Create task
There are several way to create new task.
- You can set up new task by clicking New appointment link from client contact page.
- Another way to set up the task is to click Create new task link from Calendar page.
Unforunately you can not set up the task by clicking the day/time of the calendar. If you click on the task, it will be opened in read only mode.
Also the task will be created automatically when you set up the Open House.
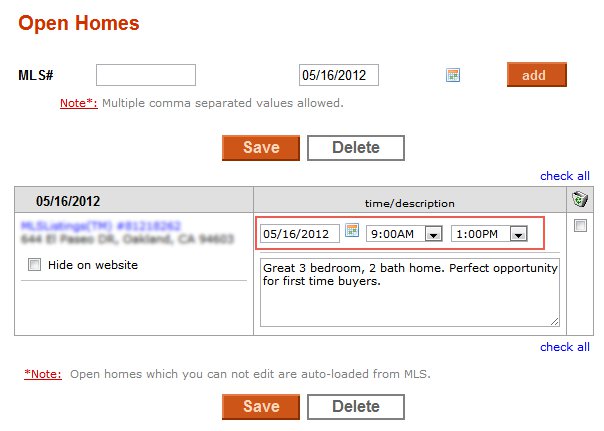
Synchronize
The Synchrnize button was created because you have 2 opportunities to create tasks from Toolkit (CRM, Calendar) and from your Zimbra's Calendar. So, when you create tasks from Zimbra, you need to transfer your data to Toolkit. To do that just click Synchronize link.
Calendar Editor
The Calendarin functionality in your Toolkit provide you with the most usefull features like creating tasks, view the timetable. To use the full available funcionality follow Calendar Editor link.