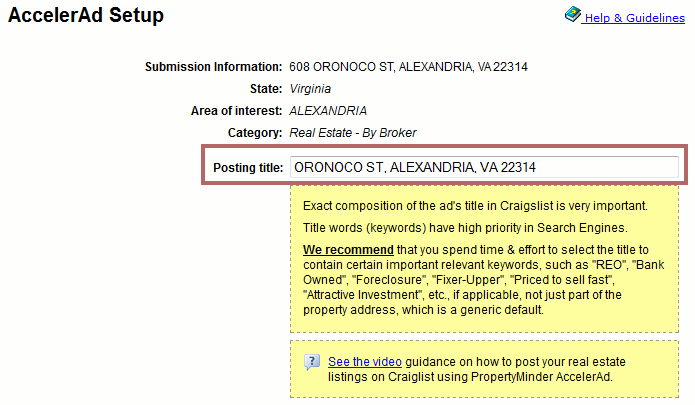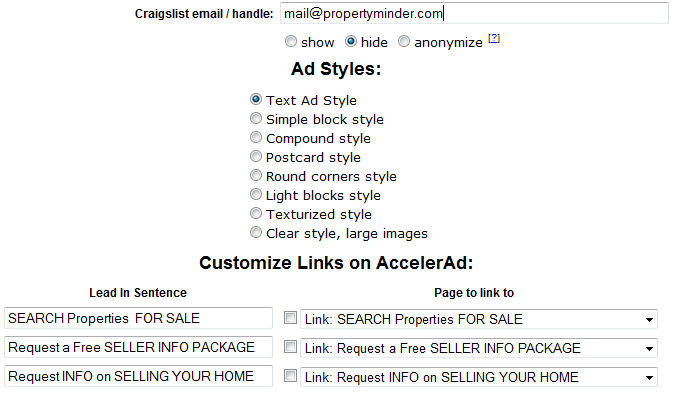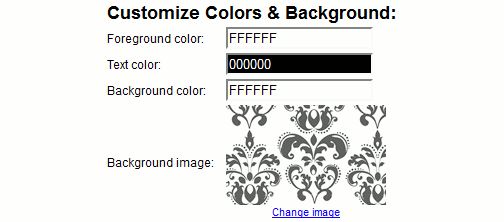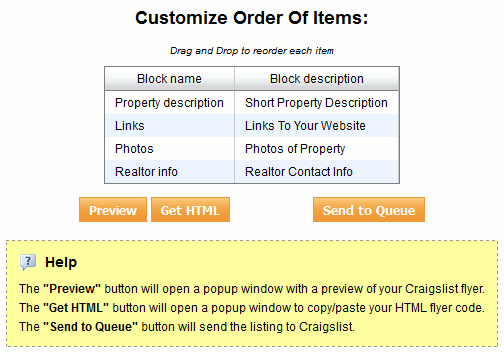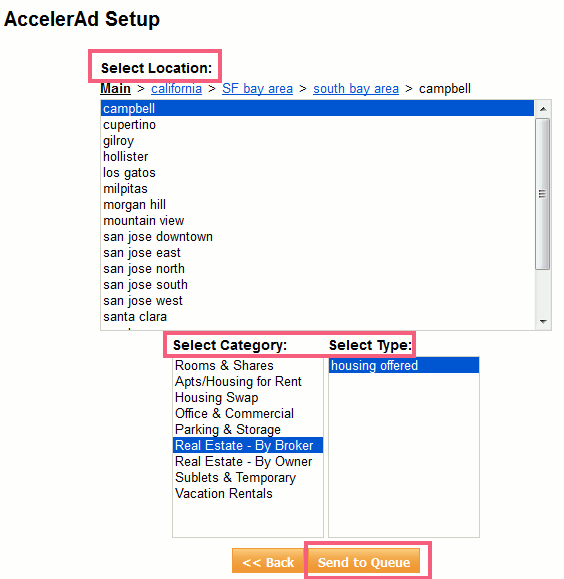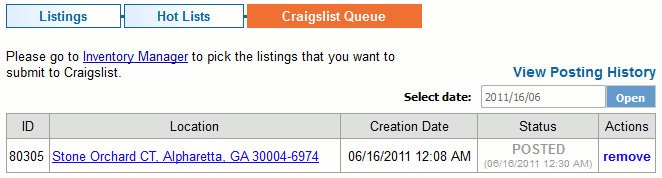Posting to Craigslist
From PropertyMinder WIKI
(Difference between revisions)
| (2 intermediate revisions not shown) | |||
| Line 5: | Line 5: | ||
#: [[File:Inventory_manager_craiglist2.gif|border|link=http://wiki.propertyminder.com/images/d/d4/Inventory_manager_craiglist2.gif]] | #: [[File:Inventory_manager_craiglist2.gif|border|link=http://wiki.propertyminder.com/images/d/d4/Inventory_manager_craiglist2.gif]] | ||
# Update your Posting Title if necessary. | # Update your Posting Title if necessary. | ||
| - | |||
#: [[File:Inventory_manager_craiglist3.gif|border|link=http://wiki.propertyminder.com/images/4/4f/Inventory_manager_craiglist3.gif]] | #: [[File:Inventory_manager_craiglist3.gif|border|link=http://wiki.propertyminder.com/images/4/4f/Inventory_manager_craiglist3.gif]] | ||
| + | # Enter in your email address that you have used to register for Craigslist.com. You can choose to Show, Hide or Anonymize your email address. To avoid spammers, we recommend that you either Hide or Anonymize your email address. | ||
# Select Your Ad Style. | # Select Your Ad Style. | ||
| - | # Select your preferred text and background color. | + | #: [[File:Inventory_manager_craiglist4.gif|border|link=http://wiki.propertyminder.com/images/a/af/Inventory_manager_craiglist4.gif]] |
| + | # Select your preferred text and background color. | ||
| + | #: [[File:Inventory_manager_craiglist5.gif|border|link=http://wiki.propertyminder.com/images/e/ec/Inventory_manager_craiglist5.gif]] | ||
| + | # Select Change Image if you want to add a background image to your post. | ||
# You can drag and drop the Order of Items to change the layout of the post. Select Preview to review your post and then select Send to Queue. | # You can drag and drop the Order of Items to change the layout of the post. Select Preview to review your post and then select Send to Queue. | ||
| + | #: [[File:Inventory_manager_craiglist6.gif|border|link=http://wiki.propertyminder.com/images/e/ec/Inventory_manager_craiglist6.gif]] | ||
# Select the Location, Category and Type of the property and then select Send to Queue. | # Select the Location, Category and Type of the property and then select Send to Queue. | ||
| - | # From your Inventory Manager, you can select the Craigslist Queue to see the status of the posting. | + | #: [[File:Inventory_manager_craiglist7.gif|border|link=http://wiki.propertyminder.com/images/3/3c/Inventory_manager_craiglist7.gif]] |
| - | # The listings in the Craigslist Queue will get processed at the start of the hour and then in 30 minutes intervals. If you post your listing at 9:15AM, the queue will be run at 9:30AM. You will need to check your email for the Craigslist confirmation email. You will need to verify that email before the listing will post to Craigslist.com. | + | # From your Inventory Manager, you can select the Craigslist Queue to see the status of the posting. You can click Open button and check the date. then you will see the history of postings for that date. |
| + | #: [[File:Inventory_manager_craiglist8.gif|border|link=http://wiki.propertyminder.com/images/1/1a/Inventory_manager_craiglist8.gif]] | ||
| + | |||
| + | The listings in the Craigslist Queue will get processed at the start of the hour and then in 30 minutes intervals. If you post your listing at 9:15AM, the queue will be run at 9:30AM. You will need to check your email for the Craigslist confirmation email. You will need to verify that email before the listing will post to Craigslist.com. | ||
Latest revision as of 08:41, 17 June 2011
How to post a listing to Craig's List?
- Login to your Toolkit and go to your Inventory Manager.
- Find the listing that you would like to post to Craigslist and then select Post to Craigslist. You will only be able to post the listings associated with your Agent ID.
- Update your Posting Title if necessary.
- Enter in your email address that you have used to register for Craigslist.com. You can choose to Show, Hide or Anonymize your email address. To avoid spammers, we recommend that you either Hide or Anonymize your email address.
- Select Your Ad Style.
- Select your preferred text and background color.
- Select Change Image if you want to add a background image to your post.
- You can drag and drop the Order of Items to change the layout of the post. Select Preview to review your post and then select Send to Queue.
- Select the Location, Category and Type of the property and then select Send to Queue.
- From your Inventory Manager, you can select the Craigslist Queue to see the status of the posting. You can click Open button and check the date. then you will see the history of postings for that date.
The listings in the Craigslist Queue will get processed at the start of the hour and then in 30 minutes intervals. If you post your listing at 9:15AM, the queue will be run at 9:30AM. You will need to check your email for the Craigslist confirmation email. You will need to verify that email before the listing will post to Craigslist.com.