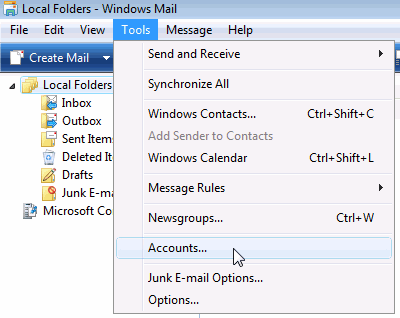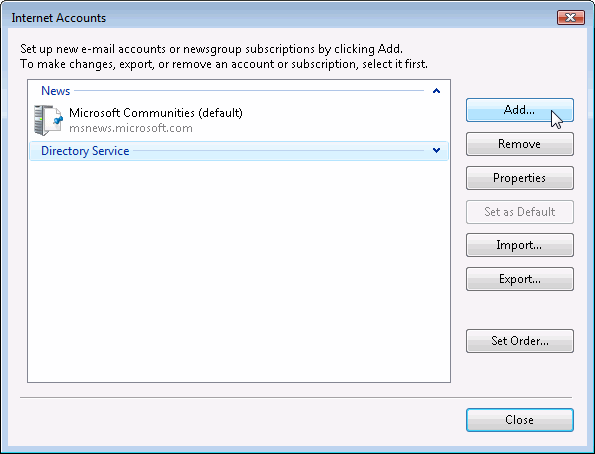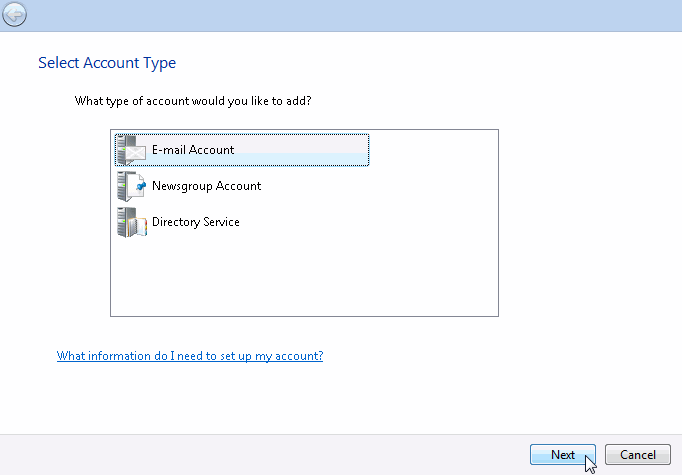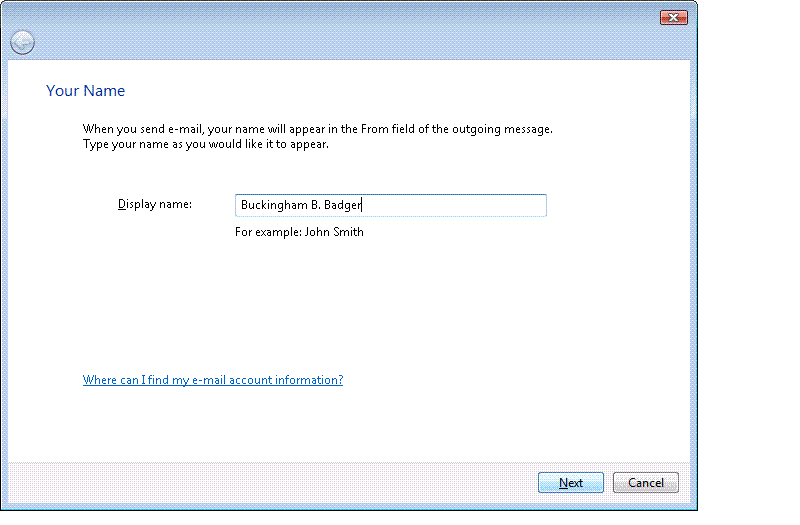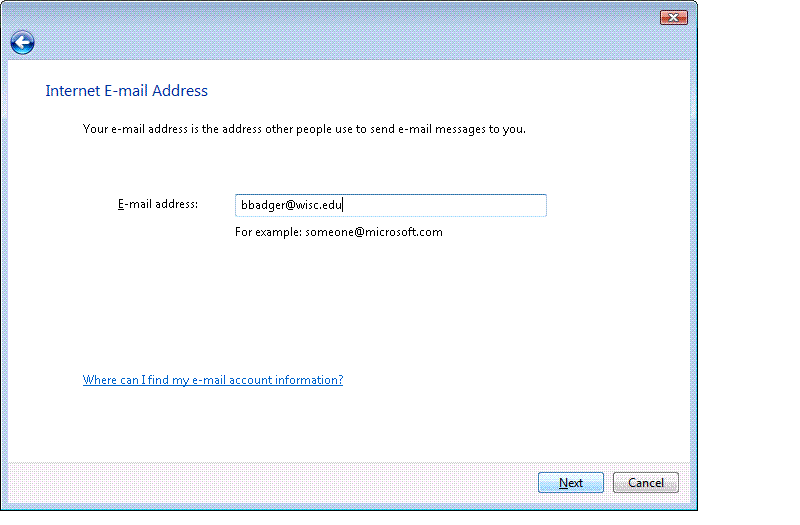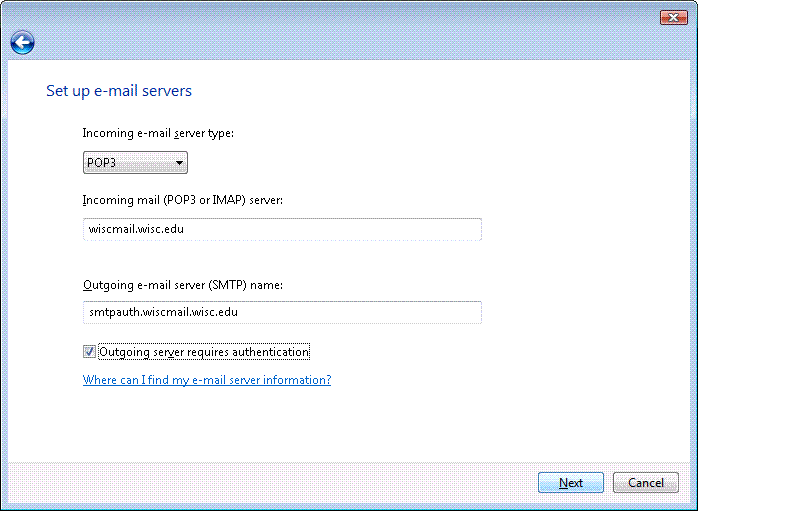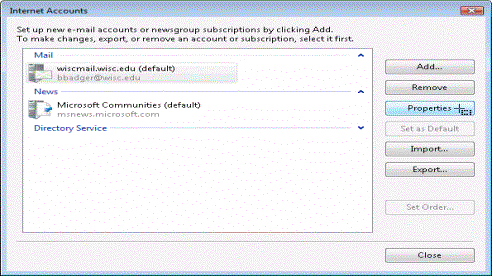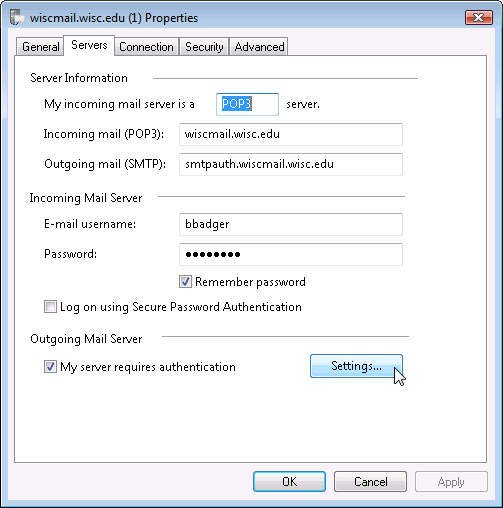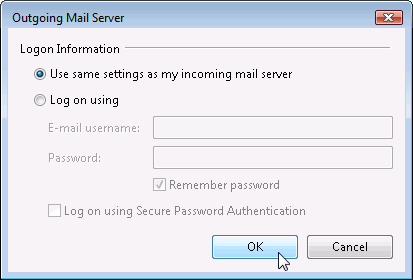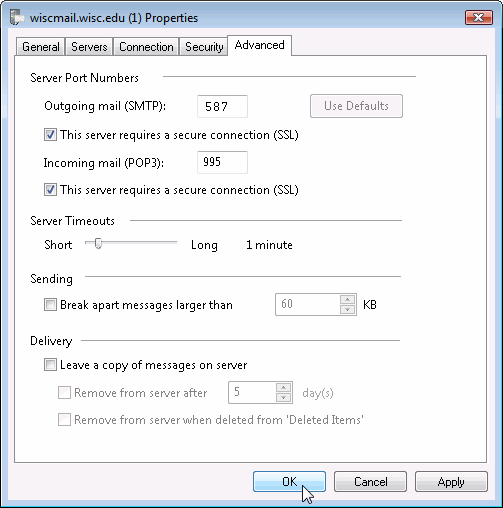Vista Mail Setup
From PropertyMinder WIKI
- Open Vista Mail.
- Go to Tools and then select Accounts.
- Select Add to add a new email account.
- Select Email Account and select Next.
- Enter in your Full Name and then select Next.
- Enter in your email address and select Next.
- Select POP3 for the Incoming email server type.
- Highlight the new account and select Properties.
- Go to the Servers tab and verify the account settings. Check My Server Requires Authentication under Outgoing Mail Server and select Settings.
- Make sure that the user has the appropriate ISP information entered in here.
- Go to the Advanced Tab. The port settings will vary depending on who the ISP is.
- A test message can be sent to support@propertyminder.com to verify send and receive is working.