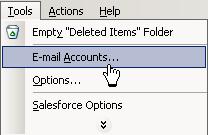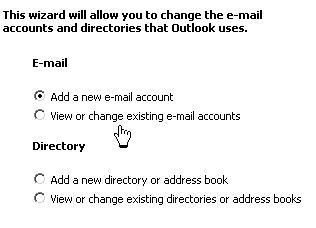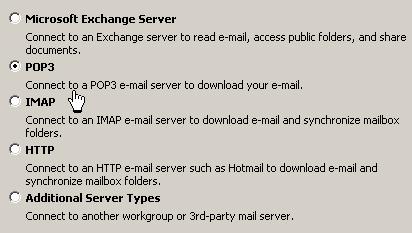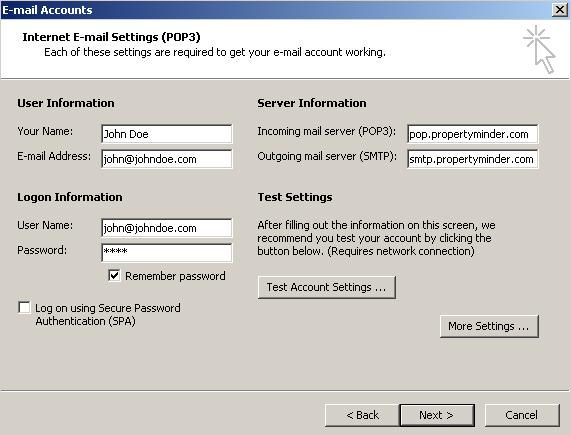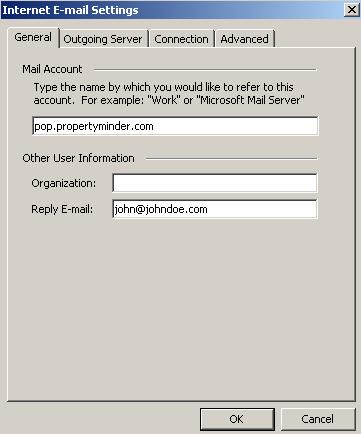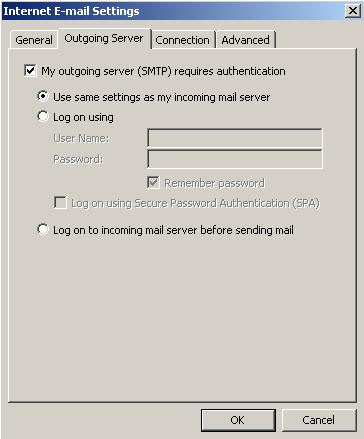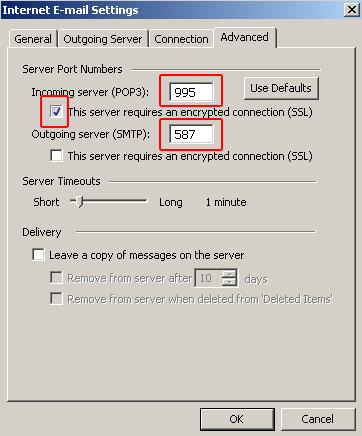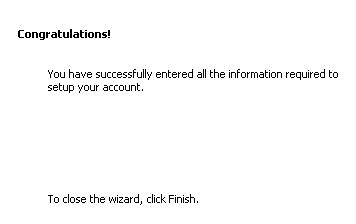Outlook 2003 email setup
From PropertyMinder WIKI
- Open your Outlook 2003 program. Go to Tools and select Email Accounts.
- Select Add New Email Account.
- Select POP3.
- Enter in your account information. Your username will be your full email address. Please be aware that usernames and passwords are case sensitive.
- Enter in your email address as the Reply Email.
- Go to the Outgoing Server tab and select My Outgoing Server (SMTP) requires authentication. Make sure to check Use same settings as my incoming mail server.
- Go to the Advanced tab and verify that your Incoming Server (POP3) port is set to 995 (SSL is ON) and the Outgoing server (SMTP) is set to 587. Select OK when finished.
- Select Next and Finish'. You will then receive the congratulations notice.
- Go to your Outlook program and send a test message to support@propertyminder.com to verify that the email account has been setup properly.