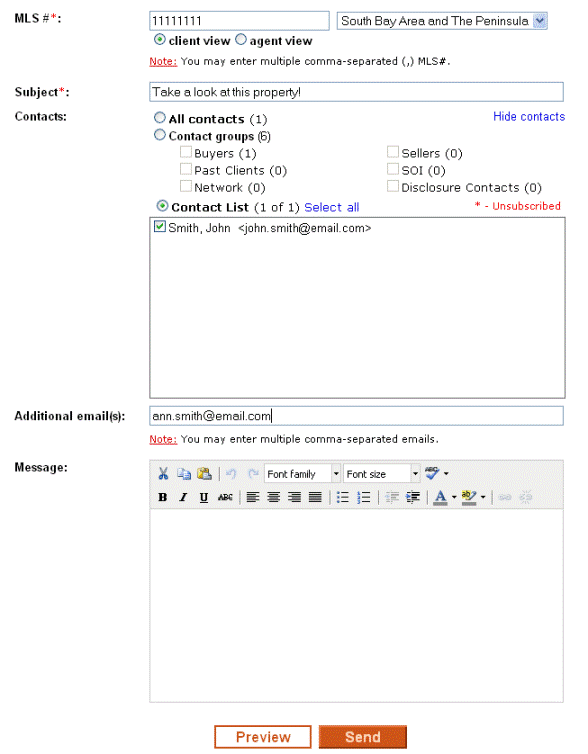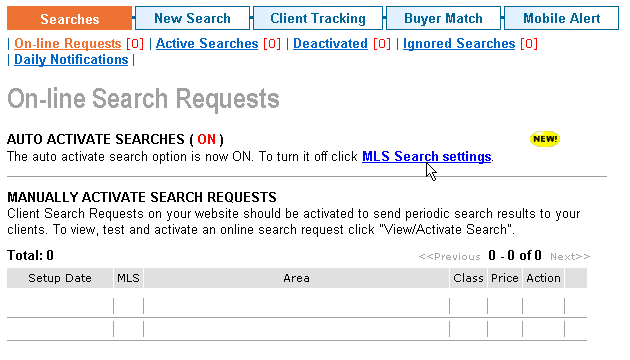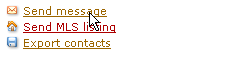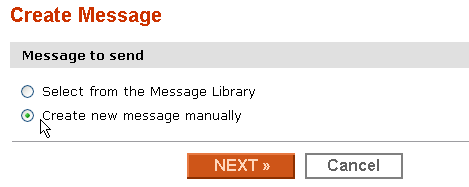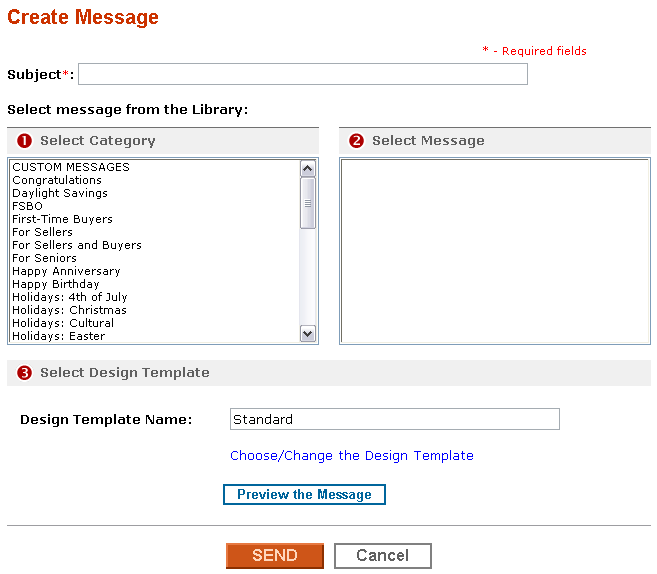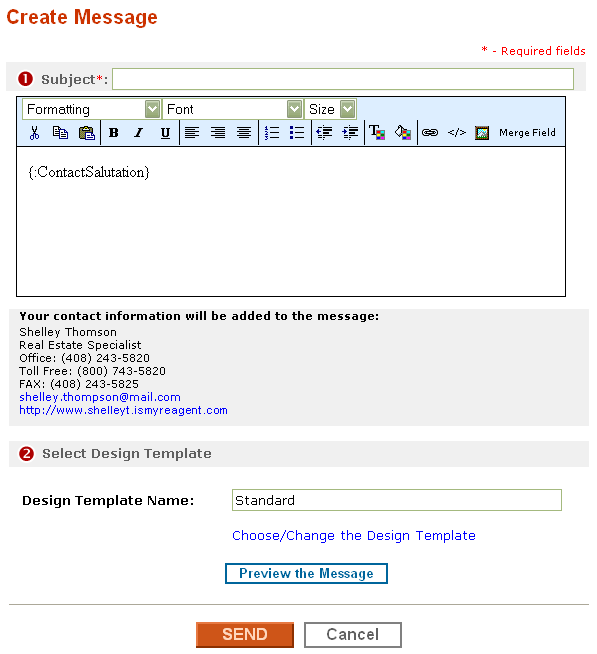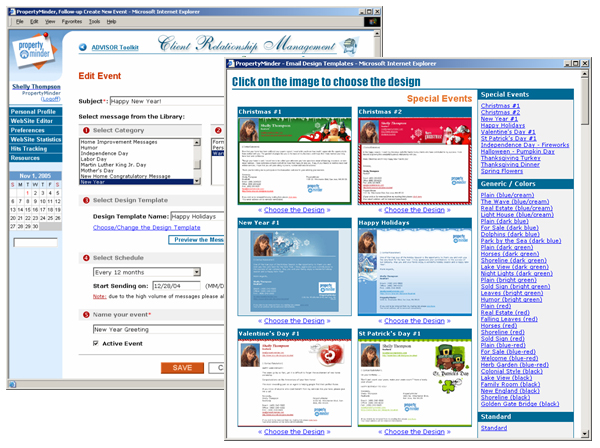Communicating
From PropertyMinder WIKI
Contents |
How can I send message with attachment from CRM?
- Log in to your Toolkit and go to Website Editor.
- For framed websites: Scroll down past Your Links section. Below Custom Page 5, you will find the link for Custom Files Management. Click on it.
- For frameless websites: Click the Buttons icon and then click on the Custom Files Management link.
- Under the main folder, click Browse, select the file you wish to email (not larger then 2 Mb) and click Add File
- Right next to the name of the file, you will see a Get URL option. Click on it. You will see the box with the link looks like http://isvr.net/usr/1035283752/CustomPages/...
- Copy the link and click OK. Close Custom Files Management.
- Go to Client Relationship Management, click on the group you wish to send the message to, click Send Message, and choose Create Message manually.
- Type in the words that you want to be clickable, highlight them, click on the Chain Link symbol, paste the link inside and click Insert. Preview and test the link before
sending.
As you send this message, the recipients will click on the words that you hyperlinked and the document will open. You can send images, PDF, Word, Excel and other types of files.
Note: You will need to keep the document in your Custom Files Management for as long as you think that your clients will still be clicking on it. There is no time limit of keeping the files in there.
How can I email MLS listing(s) to specific contacts?
You can email a personalized message to your contact group with selected MLS listing(s) in the body of the email message.
- Go to your Toolkit.
- Click the Listings by Email button.
- Enter desired MLS listing number(s). You may enter multiple comma-separated (,) MLS numbers.
- Enter a Subject for the message.
- Select the email address(es) of your recipient(s).
- Type out a personal message, add links and format the message.
- Select < client view > if you are sending this listing to buyers, sellers, SOI (Sphere of influence). Select < agent view> if you are networking with other agents.
- Click Preview to preview the message or Send to send the message.
How do I disable the New Listings Found and Price Change Notices?
- Login to your Toolkit and select MLS Searches
- Select MLS Search Settings.
- You will need to uncheck Send me an email notification for New Listings and for the Price Change.
- Check the box for Bulk Update Existing Searches and then click the Submit button. It will take care of updating the settings on all your existing searches
What does "Bounced Email List" mean?
Sometimes your email message (including automatically generated follow-up messages) cannot be delivered to one or more of its recipients. It typically happens because of an invalid email address. Your message may be classified as SPAM and filtered out by mailing systems. If the list of recipients contains bad email addresses, our email delivery system automatically excludes such emails from your follow-up distribution lists.
To view/edit your Bounced Email List:
- Login to your Toolkit.
- Click Client Relationship Manager and then Bounce Email List link at the top.
- If you would like to restore the contact to receive your messages, simply click Restore right next to the contact.
How can I send a message to an entire group?
- Login to your Toolkit and select Client Relationship Management.
- Select the underlined Group that you would like to send a message to.
- You will be given the option to Send Message. That will allow you to send a message to the entire group.
- You will then have the option to select an existing Message from the Message Library or you can select Create new message manually.
- If you choose a preexisting message from the Message Library, you will be taken to the Library. You will then be able to select which message is most appropriate.
- If you manually create your message, you will have a blank template.
- You can select Choose/Change the Design Template to add a nice template for your message.
Please be sure to Preview your message before you send it to your Group