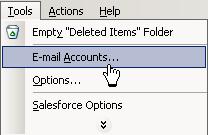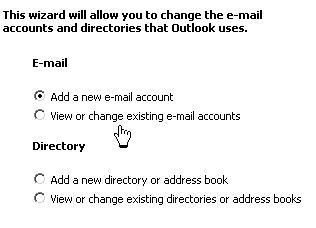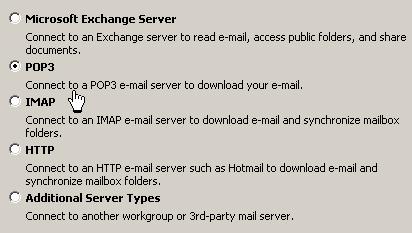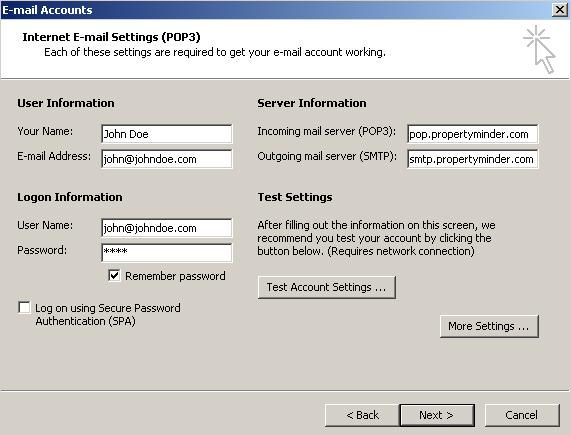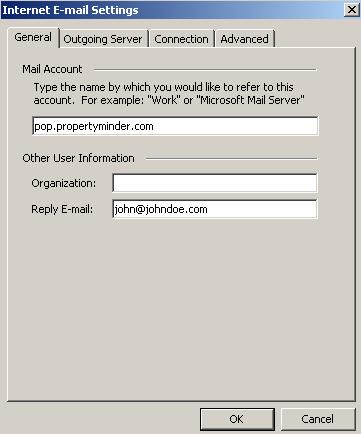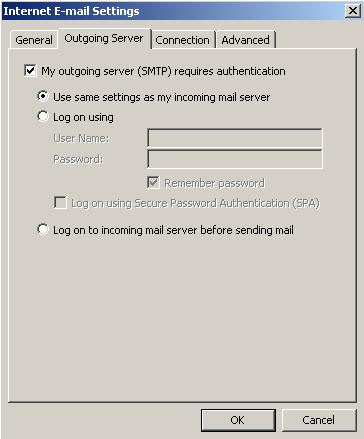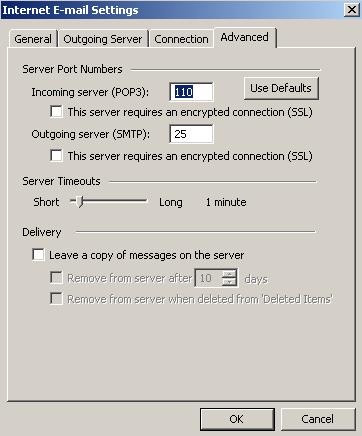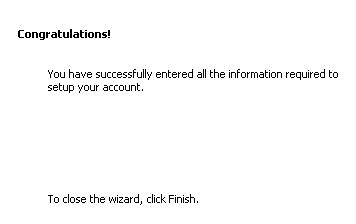Outlook 2003 email setup
From PropertyMinder WIKI
(Difference between revisions)
| Line 18: | Line 18: | ||
# Select '''Next''' and '''Finish''''. You will then receive the congratulations notice. | # Select '''Next''' and '''Finish''''. You will then receive the congratulations notice. | ||
#: [[File:Outlook2003_06.jpg|border|link=http://wiki.propertyminder.com/images/9/9e/Outlook2003_06.jpg]] | #: [[File:Outlook2003_06.jpg|border|link=http://wiki.propertyminder.com/images/9/9e/Outlook2003_06.jpg]] | ||
| - | # Go to your Outlook program and send a test message to | + | # Go to your Outlook program and send a test message to [mailto:support@propertyminder.com?Subject=test%20message support@propertyminder.com] to verify that the email account has been setup properly. |
Revision as of 03:47, 20 June 2011
- Open your Outlook 2003 program. Go to Tools and select Email Accounts.
- Select Add New Email Account.
- Select POP3.
- Enter in your account information. Your username will be your full email address. Please be aware that usernames and passwords are case sensitive.
- Enter in your email address as the Reply Email.
- Go to the Outgoing Server tab and select My Outgoing Server (SMTP) requires authentication. Make sure to check Use same settings as my incoming mail server.
- Go to the Advanced tab and verify that your Incoming Server(POP3) port is set to 110 and the Outgoing server (SMTP) is set to 25. Select OK when finished.
- Select Next and Finish'. You will then receive the congratulations notice.
- Go to your Outlook program and send a test message to support@propertyminder.com to verify that the email account has been setup properly.