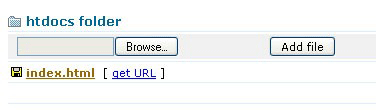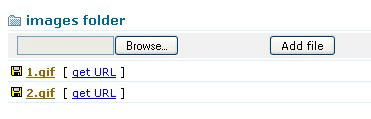Add Content
From PropertyMinder WIKI
(Created page with "'''How can I add or change my photo?''' # Log in to the Toolkit. # Click Website Editor on the left panel of the Toolkit screen. # Select My Photo & Logo icon. # Browse for the ...") |
|||
| Line 40: | Line 40: | ||
# Click Website Editor on the left panel and then click the Buttons page. | # Click Website Editor on the left panel and then click the Buttons page. | ||
# Click on the Custom Files Management link. | # Click on the Custom Files Management link. | ||
| - | # Upload your index.html file in the "htdocs folder". You can name this index.html file as you wish, but you should ask PropertyMinder Customer Support to change your home page URL to http://YourDomainName/FileName.html. | + | # Upload your index.html file in the "htdocs folder". You can name this index.html file as you wish, but you should ask PropertyMinder Customer Support to change your home page URL to http://YourDomainName/FileName.html. |
| - | # If you have *.css file, upload it in the "htdocs folder" folder, too. | + | #; [[File:Website_editor_custom_homepage1.gif]] |
| + | #; If you have *.css file, upload it in the "htdocs folder" folder, too. | ||
# Upload all your custom homepage images to "images folder". | # Upload all your custom homepage images to "images folder". | ||
| - | + | #; [[File:Website_editor_custom_homepage2.gif]] | |
Your custom home page is now set up. | Your custom home page is now set up. | ||
Revision as of 09:09, 3 June 2011
How can I add or change my photo?
- Log in to the Toolkit.
- Click Website Editor on the left panel of the Toolkit screen.
- Select My Photo & Logo icon.
- Browse for the photo in your computer and upload it. The page will give you the correct image size.
- You may delete the photos by clicking Remove.
Can I add my own animated/flash file to my home page?
Yes, you can. This feature is available only for Animated Designs. We advice you to use pictures that are 312*200 pixels in creating your Flash (.swf) file. If the dimensions are bigger than what is advised, our flash loader will automatically resize your file.
Please do not upload large files. It will slow down your website's load time.
- To upload you own Flash .swf file login to the Toolkit.
- Click on the Website Editor link on the left side of the screen.
- Select Website Designer.
- Choose any of the animated designs and click Next.
- On the next screen, click Upload Custom Animation.
- Browse for the .swf file and upload it.
- Click Upload and check your website.
How do I add Text-to-Speech (TTS) to my homepage?
To create your voice message:
- Login to your Toolkit.
- Click Website Editor from the left navigation bar.
- Select Website Designer and click 'Next'.
- On the Create Voice Message section, check the box to enable voice message and enter your desired text into the box. Use the drop down menu to select the voice of the speaker. You can click 'Play' to test your new voice message and make a selection.
How do I set up a custom home page?
With the AccelerAgent Website, you have the ability to set up your own home page.
To do this:
- Login to your Toolkit.
- Click Website Editor on the left panel and then click the Buttons page.
- Click on the Custom Files Management link.
- Upload your index.html file in the "htdocs folder". You can name this index.html file as you wish, but you should ask PropertyMinder Customer Support to change your home page URL to http://YourDomainName/FileName.html.
- Upload all your custom homepage images to "images folder".
Your custom home page is now set up.
Please note that we do not keep any backup or copies of your custom home page files. If you delete them, we will not be able to recover these files.
How can I create and edit the "About Me" page?
- Login to the Toolkit.
- Click on the Website Editor link on the left side of the screen.
- Click on the About Me icon.
The About Me feature is a professional editing tool. It allows you to add text, insert images, add links, change font colors, text sizes, background colors, links, and much more. It is fun and easy.
To make formatting changes to the "About Me" text in the Website Editor:
- Select/highlight the text.
- Click the appropriate icon (bold, italics, font size, background, color, cut and paste) from the top bar of the editor for the desired operation. When you move the pointer over the icon in the toolbar, the action associated with that icon will appear.
- Click the Save button at the bottom of the page to save changes.
How can I add custom pages to my website?
You can create and add unlimited Custom Pages to your website. A Custom Page is one that you create yourself. This will show as a link to your website.
To add a new custom page:
- Login to the Toolkit
- Click on the Website Editor link on the left side of the screen.
- Click on the Buttons icon.
- Click on Create Custom Page link.
- Name your button
- NOTE
- You are now given a list of all the buttons on your website. This is where you can enable, disable and erase your links.
- Type in your text, change the format, add images and more.
- Click Save to finish. Your button will now appear at the end of your list. You need to click Enable to activate it on your website
- You can change the sequence of your links or buttons on the website by simply clicking on the button number and changing it.
To add an HTML page:
- Login to the Toolkit.
- Click on the Website Editor link on the left side of the screen.
- Click on the Buttons icon.
- Click on Create Custom Page.
- Click on Source link.
- Name your page and type in your text inserting appropriate HTML tags.
- Click Save to finish.
NOTE: Our editor recognizes basic HTML tags.
What do the icons in the custom page window mean?
What can I do with the Custom Files Manager?
The Customs Files Manager allows you to upload, store and organize files and images before you insert them into a custom page.
To add a file to the Custom Files Management
- Click Website editor on the left panel of the Toolkit page.
- Click on the Buttons icon.
- Click the Custom Files Management link.
- On the Custom Files Manager window, go to the main folder section if you are uploading a document or go to the image folder section if you are uploading a photo. Click the Browse button and choose the location of the file from your local computer.
- After selecting the file, click Add File to add the file to the "Custom Files Manager".
- To delete a file, click the trashcan icon next to the file.
- The file is now saved on the "Custom Files Manager". You can now insert the image file into the Custom Pages, About Me, or in any messages that you would like to send out to your clients within the PropertyMinder CRM.
How can I add a link to a file saved on my local computer?
You can upload a non-image file to the custom file manager in the main folder and then add a link/button to the file on your website. To do this:
- Click Website Editor on the left panel of the Toolkit. Click on the Buttons icon.
- Click the Custom Files Management link.
- In the window that appears, in the Main folder section, click the Browse button and choose the location of the file from your local computer.
- After selecting the file, click Add File to add the file to the Custom Files Manager.
- To delete a file, click the trashcan next to the file.
- The file is now saved in "Custom Files Management". You can now click the get URL link next to the file name.
- This will bring up a small window with a link to the saved file.
- Copy the link from the window, return to the "Buttons" page.
- Click the Add New Link button. Name your link. Paste the URL link that you copied from your Custom Files Manager into the URL box as shown below. Be sure not to duplicate the "http://" string!
- Click Save to finish. Your button will now appear at the end of your list. You need to click Enable to activate it on your website.
- Specify the order of your buttons or links by entering an appropriate number.
- Go to your website homepage and test the link by clicking the name of the button/link.
How can I add a custom link on my website?
You can add as many links to your website as you like. These links will be shown on your website in the order you specify (ascending order).
To add a new link:
- Login to the Toolkit. Click on Website Editor on the left hand side of the screen.
- Click on the Buttons icon.
- Click the Add New Link button. Name your link. Put the website address of the site you wish to link to, into the URL box as shown below. Be sure not to duplicate the http:// string.
- Click Save to finish. Your button will now appear at the end of your list. You need to click Enable to activate it on your website.
- Specify the order of your buttons or links by entering an appropriate number.
How do I modify my slogan?
- Click Website Editor on the left panel of the Toolkit screen.
- Select the My Slogan icon.
- Type in your text within the slogan window. You can format the text however you want it.
- Click Save.
How do I add my own list of utility companies?
- Click Website Editor on the left panel of the Toolkit screen.
- Select the Switch Utilities icon.
- Add the utility company's information including phone number and website address. Their information will appear on your Switch Utilities page on the website.
- To make changes, click on the Edit link on the right. Click on the garbage icon to delete an entry.
How can I add video/audio to my website?
- To add a video file to your website you should first register on any online video portals like YouTube.
- Upload your file.
- Get the html code of your file.
- Login to your Toolkit.
- Go to Website Editor.
- Click Create Custom Page button.
- On the editor window click Source button and insert the html code.
- Click Save.
Do not forget to enable you new custom page. Your button will now appear at the end of your list. You need to click Enable to activate it on your website.
How can I add a Blog to my PropertyMinder site?
PropertyMinder websites allow you to add a blog link to your site.
PropertyMinder does not provide actual blog hosting, so you will need to find an external site that allows you to create and host a blog.
Some examples are www.livejournal.com, www.blogdrive.com, or www.activerain.com.
These sites are only provided as examples, we do recommend that you research the sites and find the blog hosting site that best suits your needs.
Once you have found a blog host that you like, you will need to setup an account with them. After your account is setup, you will receive your blog URL.
- You will then need to login to your Toolkit.
- Go to the Website Editor.
- Click Buttons link.
- Click the Add New Link button. Name your link. Put the URL of your blog into the box as shown below. Be sure not to duplicate the http:// string.
- Click Save to finish. Your button will now appear at the end of your list. You need to click Enable to activate it on your website.
- Specify the order of your buttons or links by entering an appropriate number.
How do I insert a link within the text of my homepage?
To insert a hyperlink within your homepage text:
- Login to your Toolkit and select Website Editor.
- Click no Website Designer and hit Next.
- Make sure that the "show footer" checkbox is enabled and click on Change.
- Type your text into the footer editor.
- Highlight the text that you want to hyperlink and click Insert/Edit link button.
- Insert your link into URL field and click Ok.
- Save your page.
- Now when your website visitors click on the words that you highlighted, they will go to the URL that you just specified.
How do I add a widget to my website?
A web widget is a portable chunk of code that can be installed and executed within any separate HTML-based web page by an end user without requiring additional compilation. They are derived from the idea of code reuse. Other terms used to describe web widgets include: gadget, badge, module, webjit, capsule, snippet, mini and flake. Web widgets usually but not always use DHTML, JavaScript, or Adobe Flash.
Widgets often take the form of on-screen tools (clocks, event countdowns, auction-tickers, stock market tickers, flight arrival information, daily weather etc). (Wikipedia)
You can add widgets to a home page, to your custom pages and to your slogan.
To add a widget to a home page:
- Login to your Toolkit.
- Click Website Editor and open Website Designer page.
- Click Next and then click Change link to open the footer editor.
- Click the Source button on the top pane of the editor.
- Insert your widget code, click Source again and click Save.
- Preview your changes before saving again. Sometimes, the widget may not appear as it's supposed to be within the editor - that is okay. When you logoff from your Toolkit, you can see the final widget on your web page.
To add a widget to your custom page or to your slogan, go to the corresponding page within the Website Editor and follow steps 4 and 5 mentioned above.
How do I change the order of my links on the homepage?
- Login to your Toolkit and open Website Editor page.
- Click Buttons link.
- On the left side of every page on your website there is a number assigned to the pages. Click on the number and change it. The system automatically reorders your pages.