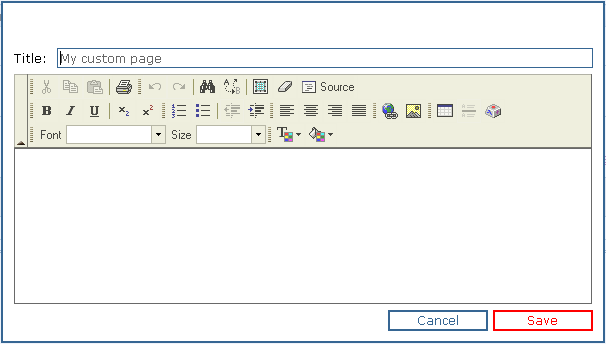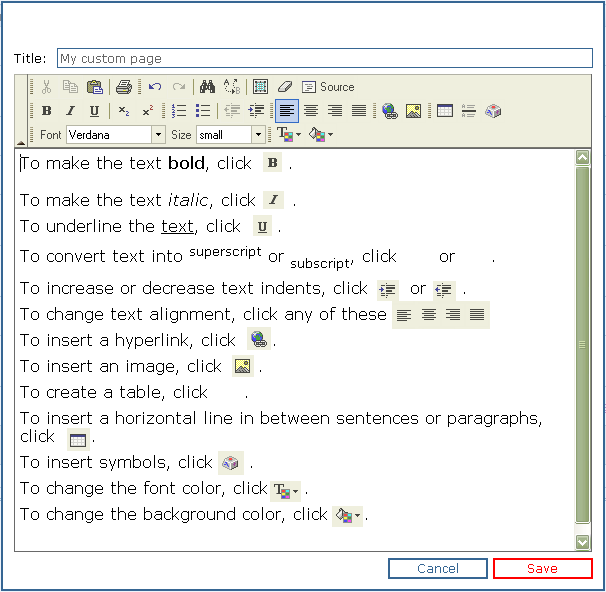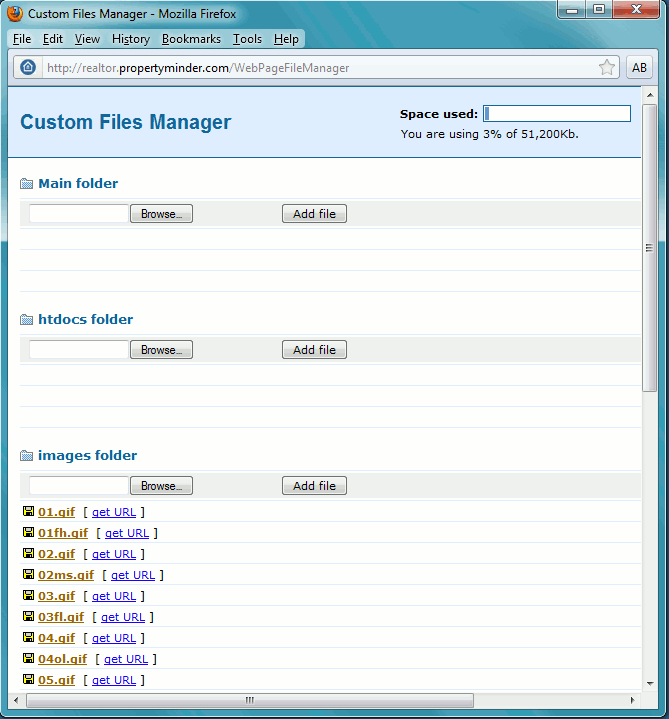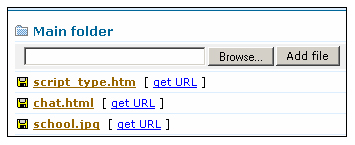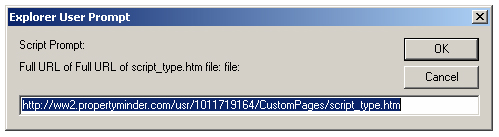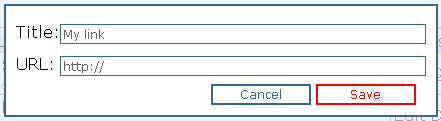Add custom pages
From PropertyMinder WIKI
(→How to change the order of links) |
|||
| Line 1: | Line 1: | ||
| - | [[File:Training_Videos.gif|link=http://wiki.propertyminder.com/images/1/1d/Training_Videos.gif]][[ Custom Page Video Tutorial|Video Tutorial]] | + | [[File:Training_Videos.gif|link=http://wiki.propertyminder.com/images/1/1d/Training_Videos.gif]][[Custom Page Video Tutorial|Video Tutorial]] |
PropertyMinder offers you very powerful tool for personalizing your website and adding custom content. You can create unlimited pages with your own photos, images, text, links. You can format it as you wish not even being designer and HTML guru. | PropertyMinder offers you very powerful tool for personalizing your website and adding custom content. You can create unlimited pages with your own photos, images, text, links. You can format it as you wish not even being designer and HTML guru. | ||
Revision as of 04:37, 15 September 2011
PropertyMinder offers you very powerful tool for personalizing your website and adding custom content. You can create unlimited pages with your own photos, images, text, links. You can format it as you wish not even being designer and HTML guru.
Contents |
How to create custom page
- Login to the Toolkit.
- Click on the Website Editor link on the left side of the screen.
- Click on the Buttons icon.
- Click on Create Custom Page link.
- Name your button
- Type in your text, change the format, add images and more.
- Click Save to finish. Your page will now appear at the end of your list. You need to click Enable to activate it on your website.
- You can change the sequence of your links or buttons on the website by simply clicking on the button number and changing it.
AccelerAgent websites comes with standard content editor which allows you to easily create/edit pages without HTML knowledge. The content editor is attached to every page where you type any text wheither is a new website page or email content. You can use page editor as usual word processor which gives you the flexibility to format and customize the content that is displayed on your website.
The page editor also allows you to write HTML code. Just turn on HTML mode by clicking Source button.
- Login to the Toolkit.
- Click on the Website Editor link on the left side of the screen.
- Click on the Buttons icon.
- Click on Create Custom Page.
- Click on Source link.
- Name your page and type in your text inserting appropriate HTML tags.
- Click Save to finish.
Custom Files Manager
The Customs Files Manager allows you to upload, store and organize files and images before you insert them into a custom page.
To add a file to the Custom Files Management:
- Click Website editor on the left panel of the Toolkit page.
- Click on the Buttons icon.
- Click the Custom Files Management link.
- On the Custom Files Manager window, go to the main folder section if you are uploading a document or go to the image folder section if you are uploading a photo. Click the Browse button and choose the location of the file from your local computer.
- After selecting the file, click Add File to add the file to the Custom Files Manager.
- To delete a file, click the trashcan icon next to the file.
- The file is now saved in Custom Files Management. You can now click the get URL link next to the file name.
- This will bring up a small window with a link to the saved file.
- Copy the link from the window and paste it into your custom page, email message to your contacts
How to add a custom link
You can add as many links to third party website or pages to your website as you like. These links will be shown on your website in the order you specify (ascending order).
To add a new link:
- Login to the Toolkit. Click on Website Editor on the left hand side of the screen.
- Click on the Buttons icon.
- Click the Add New Link button. Name your link. Put the website address of the site you wish to link to, into the URL box as shown below. Be sure not to duplicate the http:// string.
- Click Save to finish. Your button will now appear at the end of your list. You need to click Enable to activate it on your website.
- Specify the order of your buttons or links by entering an appropriate number.
How to change the order of links
- Login to your Toolkit and open Website Editor page.
- Click Buttons link.
- On the left side of every page on your website there is a number assigned to the pages. Click on the number and change it. The system automatically reorders your pages.
For new Terra design we implemented multi-level top navigation menu.
- Go to Website Editor - Configure Design
- You can create unlimited number of levels and add unlimited number of pages to sublevels. But please pay attention that you can create only 7 top level links.
- To add sublevel menu click on any menu item and then Add button. In Menu Item Properties chose the link you want to add. Click Ok.
- you can rearrange your menu by dragging and dropping items.
To change top level link or change the name of any link, chose the link and click Edit.