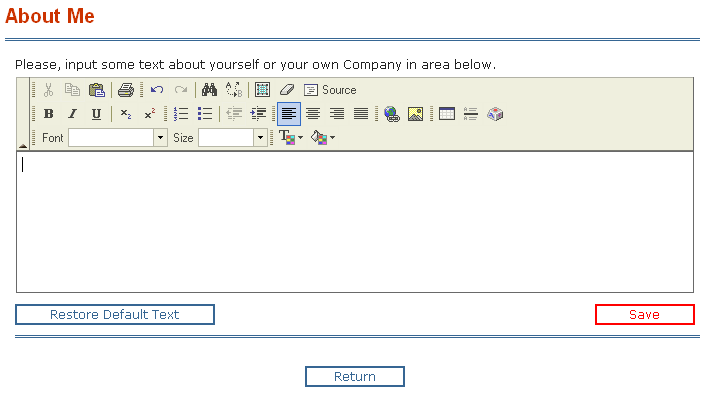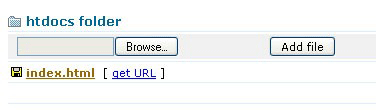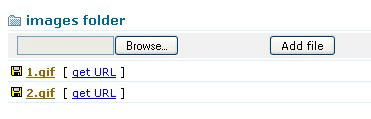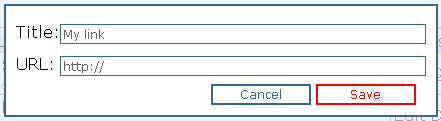Add Content
From PropertyMinder WIKI
| Line 6: | Line 6: | ||
# You may delete the photos by clicking Remove. | # You may delete the photos by clicking Remove. | ||
| + | '''How can I create and edit the "About Me" page?''' | ||
| - | + | # Login to the Toolkit. | |
| + | # Click on the Website Editor link on the left side of the screen. | ||
| + | # Click on the About Me icon. | ||
| - | + | The About Me feature is a professional editing tool. It allows you to add text, insert images, add links, change font colors, text sizes, background colors, links, and much more. It is fun and easy. | |
| - | + | [[File:About_me.gif]] | |
| - | + | To make formatting changes to the "About Me" text in the Website Editor: | |
| - | + | # Select/highlight the text. | |
| - | # Select | + | # Click the appropriate icon (bold, italics, font size, background, color, cut and paste) from the top bar of the editor for the desired operation. When you move the pointer over the icon in the toolbar, the action associated with that icon will appear. |
| - | # | + | # Click the Save button at the bottom of the page to save changes. |
| - | + | ||
| - | + | ||
| - | # Click | + | |
| - | '''How do I | + | '''How do I modify my slogan?''' |
| - | + | # Click Website Editor on the left panel of the Toolkit screen. | |
| - | + | # Select the My Slogan icon. | |
| - | # Click Website Editor | + | # Type in your text within the slogan window. You can format the text however you want it. |
| - | # Select | + | # Click Save. |
| - | # | + | |
| Line 49: | Line 48: | ||
Please note that we do not keep any backup or copies of your custom home page files. If you delete them, we will not be able to recover these files. | Please note that we do not keep any backup or copies of your custom home page files. If you delete them, we will not be able to recover these files. | ||
| - | |||
| - | |||
| - | |||
| - | |||
| - | |||
| - | |||
| - | |||
| - | |||
| - | |||
| - | |||
| - | |||
| - | |||
| - | |||
| - | |||
| - | |||
| - | |||
| - | |||
| - | |||
| - | |||
| - | |||
| - | |||
| - | |||
| - | |||
| - | |||
| - | |||
| - | |||
| - | |||
| - | |||
| - | |||
| - | |||
| - | |||
| - | |||
| - | |||
| - | |||
| - | |||
| - | |||
| - | |||
| - | |||
| - | |||
| - | |||
| - | |||
| - | |||
| - | |||
| - | |||
| - | |||
| - | |||
| - | |||
| - | |||
| - | |||
| - | |||
| - | |||
| - | |||
| - | |||
| - | |||
| - | |||
| - | |||
| - | |||
| - | |||
| - | |||
| - | |||
| - | |||
| - | |||
| - | |||
| - | |||
| - | |||
| - | |||
| - | |||
| - | |||
| - | |||
| - | |||
| - | |||
| - | |||
| - | |||
| - | |||
| - | |||
| - | |||
| - | |||
| - | |||
| - | |||
| - | |||
| - | |||
| - | |||
| - | |||
| - | |||
| - | |||
| - | |||
| - | |||
| - | |||
| - | |||
| - | |||
| - | |||
| - | |||
| - | |||
| - | |||
| - | |||
| - | |||
| - | |||
| - | |||
| - | |||
| - | |||
| - | |||
| - | |||
| - | |||
| - | |||
| - | |||
| - | |||
| - | |||
| - | |||
| - | |||
| Line 165: | Line 55: | ||
# Add the utility company's information including phone number and website address. Their information will appear on your Switch Utilities page on the website. | # Add the utility company's information including phone number and website address. Their information will appear on your Switch Utilities page on the website. | ||
# To make changes, click on the Edit link on the right. Click on the garbage icon to delete an entry. | # To make changes, click on the Edit link on the right. Click on the garbage icon to delete an entry. | ||
| - | |||
| - | |||
| - | |||
| - | |||
| - | |||
| - | |||
| - | |||
| - | |||
| - | |||
| - | |||
| - | |||
| - | |||
| - | |||
| - | |||
| Line 200: | Line 76: | ||
# Click Save to finish. Your button will now appear at the end of your list. You need to click Enable to activate it on your website. | # Click Save to finish. Your button will now appear at the end of your list. You need to click Enable to activate it on your website. | ||
# Specify the order of your buttons or links by entering an appropriate number. | # Specify the order of your buttons or links by entering an appropriate number. | ||
| - | |||
| - | |||
| - | |||
| - | |||
| - | |||
| - | |||
| - | |||
| - | |||
| - | |||
| - | |||
| - | |||
| - | |||
| - | |||
| - | |||
| - | |||
| - | |||
| - | |||
| - | |||
| - | |||
| - | |||
| - | |||
| - | |||
| - | |||
| - | |||
| - | |||
| - | |||
| - | |||
| - | |||
| - | |||
| - | |||
| - | |||
| - | |||
| - | |||
| - | |||
| - | |||
Revision as of 03:39, 6 June 2011
How can I add or change my photo?
- Log in to the Toolkit.
- Click Website Editor on the left panel of the Toolkit screen.
- Select My Photo & Logo icon.
- Browse for the photo in your computer and upload it. The page will give you the correct image size.
- You may delete the photos by clicking Remove.
How can I create and edit the "About Me" page?
- Login to the Toolkit.
- Click on the Website Editor link on the left side of the screen.
- Click on the About Me icon.
The About Me feature is a professional editing tool. It allows you to add text, insert images, add links, change font colors, text sizes, background colors, links, and much more. It is fun and easy.
To make formatting changes to the "About Me" text in the Website Editor:
- Select/highlight the text.
- Click the appropriate icon (bold, italics, font size, background, color, cut and paste) from the top bar of the editor for the desired operation. When you move the pointer over the icon in the toolbar, the action associated with that icon will appear.
- Click the Save button at the bottom of the page to save changes.
How do I modify my slogan?
- Click Website Editor on the left panel of the Toolkit screen.
- Select the My Slogan icon.
- Type in your text within the slogan window. You can format the text however you want it.
- Click Save.
How do I set up a custom home page?
With the AccelerAgent Website, you have the ability to set up your own home page.
To do this:
- Login to your Toolkit.
- Click Website Editor on the left panel and then click the Buttons page.
- Click on the Custom Files Management link.
- Upload your index.html file in the "htdocs folder". You can name this index.html file as you wish, but you should ask PropertyMinder Customer Support to change your home page URL to http://YourDomainName/FileName.html.
- Upload all your custom homepage images to "images folder".
Your custom home page is now set up.
Please note that we do not keep any backup or copies of your custom home page files. If you delete them, we will not be able to recover these files.
How do I add my own list of utility companies?
- Click Website Editor on the left panel of the Toolkit screen.
- Select the Switch Utilities icon.
- Add the utility company's information including phone number and website address. Their information will appear on your Switch Utilities page on the website.
- To make changes, click on the Edit link on the right. Click on the garbage icon to delete an entry.
How can I add a Blog to my PropertyMinder site?
PropertyMinder websites allow you to add a blog link to your site.
PropertyMinder does not provide actual blog hosting, so you will need to find an external site that allows you to create and host a blog.
Some examples are www.livejournal.com, www.blogdrive.com, or www.activerain.com.
These sites are only provided as examples, we do recommend that you research the sites and find the blog hosting site that best suits your needs.
Once you have found a blog host that you like, you will need to setup an account with them. After your account is setup, you will receive your blog URL.
- You will then need to login to your Toolkit.
- Go to the Website Editor.
- Click Buttons link.
- Click the Add New Link button. Name your link. Put the URL of your blog into the box as shown below. Be sure not to duplicate the http:// string.
- Click Save to finish. Your button will now appear at the end of your list. You need to click Enable to activate it on your website.
- Specify the order of your buttons or links by entering an appropriate number.
How do I change the order of my links on the homepage?
- Login to your Toolkit and open Website Editor page.
- Click Buttons link.
- On the left side of every page on your website there is a number assigned to the pages. Click on the number and change it. The system automatically reorders your pages.