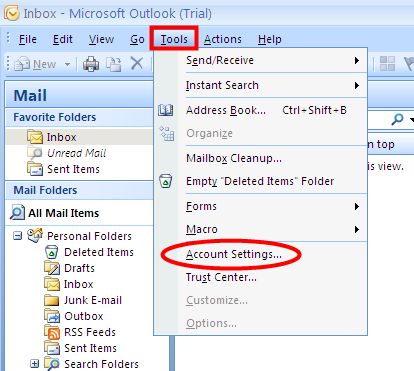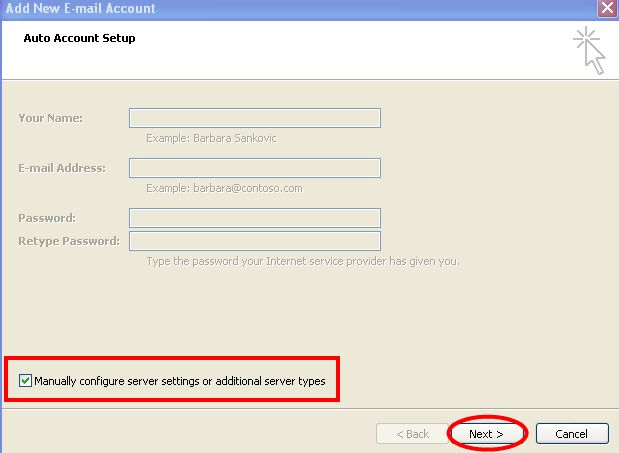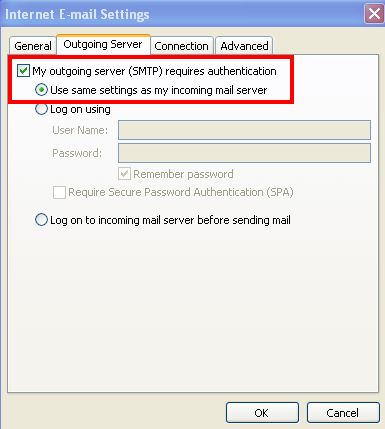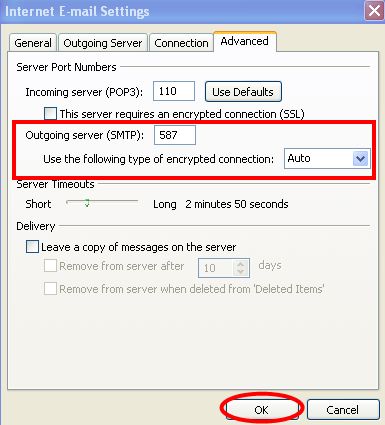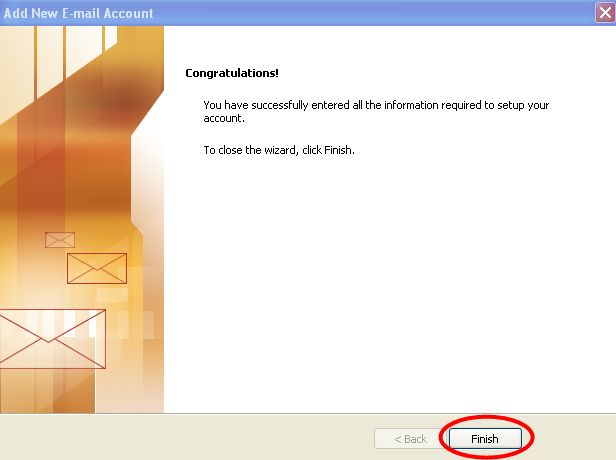Outlook 2007 email setup
From PropertyMinder WIKI
(Difference between revisions)
(Created page with "# In Outlook 2007, go to '''Tools''' and then '''Account Settings'''. #: linkhttp://wiki.propertyminder.com/images/b/ba/Outlook2007.jpg # Select N...") |
|||
| (4 intermediate revisions not shown) | |||
| Line 1: | Line 1: | ||
# In Outlook 2007, go to '''Tools''' and then '''Account Settings'''. | # In Outlook 2007, go to '''Tools''' and then '''Account Settings'''. | ||
| - | #: [[File:Outlook2007.jpg|border| | + | #: [[File:Outlook2007.jpg|border|link=http://wiki.propertyminder.com/images/b/ba/Outlook2007.jpg]] |
| - | # Select New. | + | # Select '''New'''. |
| - | #: [[File:Outlook2007_01.jpg|border| | + | #: [[File:Outlook2007_01.jpg|border|link=http://wiki.propertyminder.com/images/3/3d/Outlook2007_01.jpg]] |
| - | # Check Manually configure server settings or additional server types and select Next. | + | # Check '''Manually configure server settings or additional server types''' and select '''Next'''. |
| - | #: [[File:|border|link]] | + | #: [[File:Outlook2007_02.jpg|border|link=http://wiki.propertyminder.com/images/5/5c/Outlook2007_02.jpg]] |
| - | # Select Internet Email and select Next. | + | # Select '''Internet Email''' and select '''Next'''. |
| + | #: [[File:Outlook2007_03.jpg|border|link=http://wiki.propertyminder.com/images/5/59/Outlook2007_03.jpg]] | ||
#: User Information: | #: User Information: | ||
#: Your Name: Enter in your Name | #: Your Name: Enter in your Name | ||
| Line 17: | Line 18: | ||
#: Password: Enter in your Email Password | #: Password: Enter in your Email Password | ||
#: *Please note that your username and password are case sensitive. | #: *Please note that your username and password are case sensitive. | ||
| - | #: Check Remember Password | + | #: Check '''Remember Password'''. |
| - | + | #: [[File:Outlook2007_04.jpg|border|link=http://wiki.propertyminder.com/images/1/1b/Outlook2007_04.jpg]] | |
| - | #: [[File:|border|link]] | + | # Select '''More Settings'''. |
| - | # Check My Outgoing Server (SMTP) requires authentication and make sure that Use same settings as my incoming mail server is checked | + | # Check '''My Outgoing Server (SMTP) requires authentication''' and make sure that '''Use same settings as my incoming mail server''' is checked |
| - | + | #: [[File:Outlook2007_05.jpg|border|link=http://wiki.propertyminder.com/images/a/a9/Outlook2007_05.jpg]] | |
| - | #: [[File:|border|link]] | + | # Now go to the '''Advanced tab'''. Under '''Incoming Server (POP3)''' enter in '''995''' (SSL is ON). Under '''Outgoing Server (SMTP)''' enter in '''587'''. Select '''Auto''' for '''Use the following type of encrypted connection'''. Select '''OK'''. |
| - | # Under Outgoing Server (SMTP) enter in 587. Select Auto for Use the following type of encrypted connection. Select OK. | + | #: [[File:Outlook2007_06.jpg|border|link=http://wiki.propertyminder.com/images/6/63/Outlook2007_06.jpg]] |
You are now finished setting up your email account. You can reach our Technical Support Department at 1-800-743-5820 with any questions or issues. | You are now finished setting up your email account. You can reach our Technical Support Department at 1-800-743-5820 with any questions or issues. | ||
| + | #: [[File:Outlook2007_07.jpg|border|link=http://wiki.propertyminder.com/images/c/c9/Outlook2007_07.jpg]] | ||
Latest revision as of 08:52, 9 January 2025
- In Outlook 2007, go to Tools and then Account Settings.
- Select New.
- Check Manually configure server settings or additional server types and select Next.
- Select Internet Email and select Next.
-
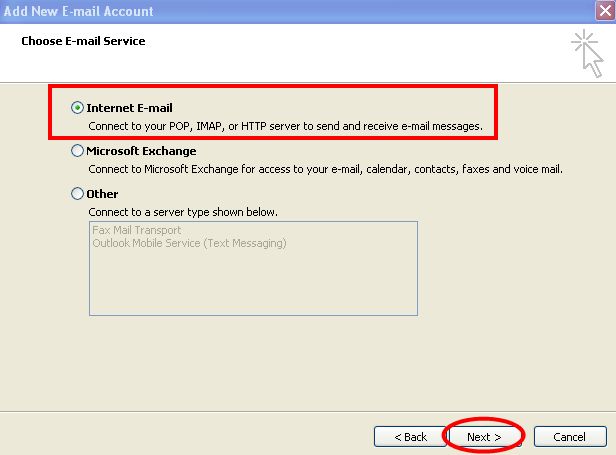
- User Information:
- Your Name: Enter in your Name
- Email Address: Enter in your email address
- Server Information:
- Account Type: POP3
- Incoming Mail Server: mail.propertyminder.com
- Outgoing Mail Server: mail.propertyminder.com
- Logon Information
- User Name: Enter in your Full Email Address
- Password: Enter in your Email Password
- *Please note that your username and password are case sensitive.
- Check Remember Password.
-
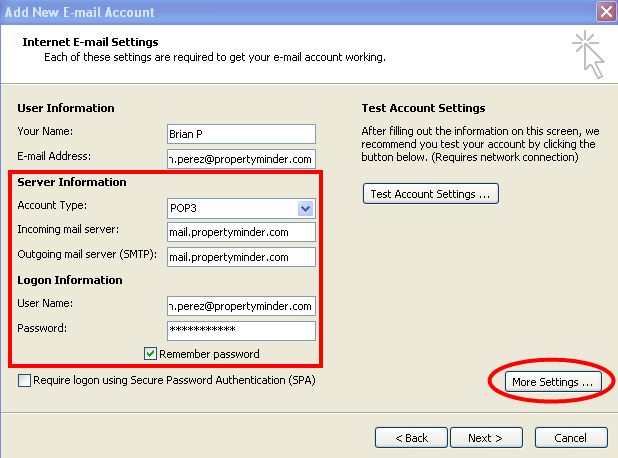
-
- Select More Settings.
- Check My Outgoing Server (SMTP) requires authentication and make sure that Use same settings as my incoming mail server is checked
- Now go to the Advanced tab. Under Incoming Server (POP3) enter in 995 (SSL is ON). Under Outgoing Server (SMTP) enter in 587. Select Auto for Use the following type of encrypted connection. Select OK.
You are now finished setting up your email account. You can reach our Technical Support Department at 1-800-743-5820 with any questions or issues.