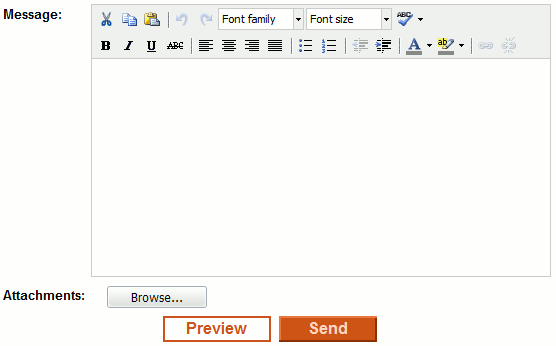Listings by Email
From PropertyMinder WIKI
(Difference between revisions)
| (5 intermediate revisions not shown) | |||
| Line 1: | Line 1: | ||
With the Listings by email tool, you can: | With the Listings by email tool, you can: | ||
| - | + | * Send '''one particular listing''' by email to anybody from your Contact List, to all your contacts, to a selected group or to a new email address. | |
| - | + | * Send '''multiple listings''' by email to anybody from your Contact List, to all your contacts, to a selected group or to a new email address. | |
| - | + | * Send the '''complete information about the listing(s)''', including the listing agent(s) information, if you are sending the listing(s) to your agent network. | |
| - | + | * Add a '''customized message''' and format it with the available editor. You can add links to the message that accompanies the listing. | |
| Line 11: | Line 11: | ||
# Login to your '''Toolkit''' and click '''Listings by Email'''. | # Login to your '''Toolkit''' and click '''Listings by Email'''. | ||
# Enter the MLS number or multiple comma-separated (,) MLS#. | # Enter the MLS number or multiple comma-separated (,) MLS#. | ||
| - | # Choose '''agent view''' or '''client view''' (select '''agent view''' if you are networking with other agents). When you choose | + | #:[[File:Lbe_00.gif|border|link=http://wiki.propertyminder.com/images/9/92/Lbe_00.gif]] |
| + | # Choose '''agent view''' or '''client view''' (select '''agent view''' if you are networking with other agents). | ||
| + | #* When you choose '''agent view''' the complete information about the listing including listing agent information is displayed. | ||
| + | #* '''Client view''' removes the listing agent's contact information and any agent-specific remarks. | ||
# Enter the '''Subject''' of the message. | # Enter the '''Subject''' of the message. | ||
# Choose '''All contacts''' if you would like to send the listing to the entire contact list. | # Choose '''All contacts''' if you would like to send the listing to the entire contact list. | ||
| + | #:[[File:Lbe_01.gif|border|link=http://wiki.propertyminder.com/images/4/4c/Lbe_01.gif]] | ||
#: If you would like to send the listing to a specific group(s), choose '''Contact groups''' and then check the desired group(s). | #: If you would like to send the listing to a specific group(s), choose '''Contact groups''' and then check the desired group(s). | ||
#: Choose '''Contact List''' and check the desired contact(s) in order from the list. | #: Choose '''Contact List''' and check the desired contact(s) in order from the list. | ||
#: If you would like to send the listing to a new email address (or to add new email/s to the selected list of recipients), type new email(s) into the '''Additional email(s)''' field. | #: If you would like to send the listing to a new email address (or to add new email/s to the selected list of recipients), type new email(s) into the '''Additional email(s)''' field. | ||
| - | # | + | # Type the message, format it and add links in through editor. You can also attach documents. |
| + | #:[[File:Lbe_02.gif|border|link=http://wiki.propertyminder.com/images/0/02/Lbe_02.gif]] | ||
# Click the '''Preview''' button to review the message or the '''Send''' button to send the message. | # Click the '''Preview''' button to review the message or the '''Send''' button to send the message. | ||
Latest revision as of 08:58, 27 June 2011
With the Listings by email tool, you can:
- Send one particular listing by email to anybody from your Contact List, to all your contacts, to a selected group or to a new email address.
- Send multiple listings by email to anybody from your Contact List, to all your contacts, to a selected group or to a new email address.
- Send the complete information about the listing(s), including the listing agent(s) information, if you are sending the listing(s) to your agent network.
- Add a customized message and format it with the available editor. You can add links to the message that accompanies the listing.
To send a listing or multiple listings by email:
- Login to your Toolkit and click Listings by Email.
- Enter the MLS number or multiple comma-separated (,) MLS#.
- Choose agent view or client view (select agent view if you are networking with other agents).
- When you choose agent view the complete information about the listing including listing agent information is displayed.
- Client view removes the listing agent's contact information and any agent-specific remarks.
- Enter the Subject of the message.
- Choose All contacts if you would like to send the listing to the entire contact list.
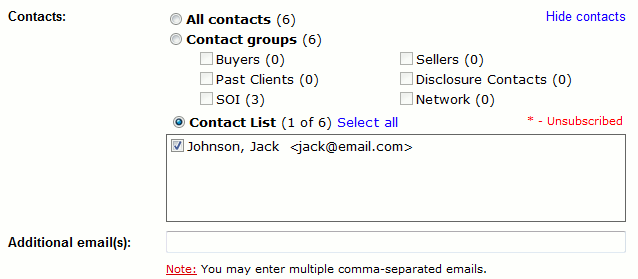
- If you would like to send the listing to a specific group(s), choose Contact groups and then check the desired group(s).
- Choose Contact List and check the desired contact(s) in order from the list.
- If you would like to send the listing to a new email address (or to add new email/s to the selected list of recipients), type new email(s) into the Additional email(s) field.
- Type the message, format it and add links in through editor. You can also attach documents.
- Click the Preview button to review the message or the Send button to send the message.