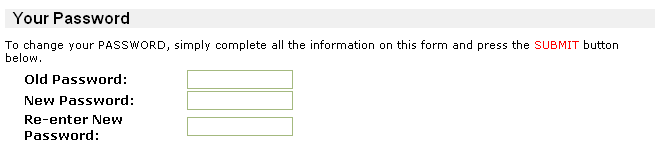Personal Profile
From PropertyMinder WIKI
| (33 intermediate revisions not shown) | |||
| Line 1: | Line 1: | ||
| - | The Personal Profile page allows you to modify major settings of your website like passwords, contact information, etc. | + | The Personal Profile page allows you to modify major settings of your website like passwords, contact information, Company Information, etc. |
Here you can: | Here you can: | ||
| - | *Change personal information. | + | * Change personal information (your name, title, license number). |
| - | *Change your '''Toolkit''' password. | + | * Change your '''Toolkit''' password. |
| - | *Change your contact information. | + | * Change your contact information (office phone, mobile, fax, emails). |
| - | *Change your company information. | + | * Change your company information (company name, business address, logo image). |
| - | *Change your company logo using the Real Estate Logo Library. Click '''Select logo from Library''' logo link to do this. | + | * Change your company logo using the Real Estate Logo Library. Click '''Select logo from Library''' logo link to do this. |
| - | *Change/add your areas of operation to list switch utilities and community information on your website. | + | * Change/add your areas of operation to list switch utilities and community information on your website. |
| + | * Add/remove social media links to your website | ||
| - | |||
| - | + | Please do not forget to click '''Submit''' at the bottom of the page every time you have changed your information. | |
| - | Click the '''Personal Profile''' button on the left panel of the toolkit screen. | + | ===How to update your e-mail address=== |
| + | # Log in to your '''Toolkit'''. | ||
| + | # Click the '''Personal Profile''' button on the left panel of the toolkit screen. | ||
| + | # Enter your Primary email address in the Your e-mail field. | ||
| + | # You can also add a Secondary email address and all messages will also be copied to that address. | ||
| + | # Click the '''SUBMIT''' button at the bottom of the page. | ||
| - | |||
| - | + | ===How to change you Toolkit password=== | |
| - | Re-enter the New Password. | + | # Log in to your '''Toolkit'''. |
| + | # Click the '''Personal Profile''' button on the left panel of the toolkit screen. | ||
| + | # Enter your Old Password. | ||
| + | # Enter a New Password. | ||
| + | # Re-enter the New Password. | ||
| + | # Click the '''SUBMIT''' button at the bottom of the page. | ||
| + | # If you do not want to keep the changes you made, click Cancel. | ||
| + | [[File:Personal_profile.gif|border|link=http://wiki.propertyminder.com/images/3/39/Personal_profile.gif]] | ||
| - | |||
| - | |||
| + | ===How to add Social Media Links Section=== | ||
| - | + | This section allows you to add on your website links to social networks such as Facebook, Twitter, YouTube, LinkedIn, Flicker, and more. These links will appear on your home page as clickable icons. | |
| - | + | ||
| - | + | ||
| - | + | ||
| - | + | ||
| - | + | ||
| - | + | ||
| - | + | ||
| - | + | ||
| - | + | ||
| - | + | ||
| - | + | ||
| - | + | ||
| - | This section allows you to add on your website links to social networks such as Facebook, Twitter, YouTube, LinkedIn, Flicker, and more. These links will appear on your home page as clickable icons | + | |
To easily add the button: | To easily add the button: | ||
| - | + | * Go to the '''"Your Social Media Links"''' area and type in or paste the URL of that profile. Press Submit at the bottom, and the icon will appear on your website. | |
| - | + | ||
| - | + | ||
| - | + | ||
| - | Go to the '''"Your Social Media Links"''' area and type in or paste the URL of that profile. Press Submit at the bottom, and the icon will appear on your website. | + | |
| - | + | ===Area of Operations=== | |
This section allows you to add utility information (e.g. electricity, gas, water, phone, etc.) on the "Switch Utilities" tab on your website. It also provides community information for the chosen areas (e.g., cities, transportation, newspapers, hospitals, parks, etc.) on the "Community Info" tab. | This section allows you to add utility information (e.g. electricity, gas, water, phone, etc.) on the "Switch Utilities" tab on your website. It also provides community information for the chosen areas (e.g., cities, transportation, newspapers, hospitals, parks, etc.) on the "Community Info" tab. | ||
| - | + | * Select the counties of operations from the list. | |
| - | + | * Specify an order for the counties so that the ones most important to your clients are displayed at the top. | |
| - | + | ===How to add BRE number to website=== | |
| - | Click the '''Personal Profile''' button on the left menu of your Toolkit. | + | * Click the '''Personal Profile''' button on the left menu of your Toolkit. |
| - | Go to '''Personal Information''' section and insert your number into ''' | + | * Go to '''Personal Information''' section and insert your number into '''BRE License Number''' field. |
| - | Click '''Submit''' at the bottom of the page. | + | * Click '''Submit''' at the bottom of the page. |
Latest revision as of 02:40, 28 July 2014
The Personal Profile page allows you to modify major settings of your website like passwords, contact information, Company Information, etc.
Here you can:
- Change personal information (your name, title, license number).
- Change your Toolkit password.
- Change your contact information (office phone, mobile, fax, emails).
- Change your company information (company name, business address, logo image).
- Change your company logo using the Real Estate Logo Library. Click Select logo from Library logo link to do this.
- Change/add your areas of operation to list switch utilities and community information on your website.
- Add/remove social media links to your website
Please do not forget to click Submit at the bottom of the page every time you have changed your information.
Contents |
How to update your e-mail address
- Log in to your Toolkit.
- Click the Personal Profile button on the left panel of the toolkit screen.
- Enter your Primary email address in the Your e-mail field.
- You can also add a Secondary email address and all messages will also be copied to that address.
- Click the SUBMIT button at the bottom of the page.
How to change you Toolkit password
- Log in to your Toolkit.
- Click the Personal Profile button on the left panel of the toolkit screen.
- Enter your Old Password.
- Enter a New Password.
- Re-enter the New Password.
- Click the SUBMIT button at the bottom of the page.
- If you do not want to keep the changes you made, click Cancel.
How to add Social Media Links Section
This section allows you to add on your website links to social networks such as Facebook, Twitter, YouTube, LinkedIn, Flicker, and more. These links will appear on your home page as clickable icons.
To easily add the button:
- Go to the "Your Social Media Links" area and type in or paste the URL of that profile. Press Submit at the bottom, and the icon will appear on your website.
Area of Operations
This section allows you to add utility information (e.g. electricity, gas, water, phone, etc.) on the "Switch Utilities" tab on your website. It also provides community information for the chosen areas (e.g., cities, transportation, newspapers, hospitals, parks, etc.) on the "Community Info" tab.
- Select the counties of operations from the list.
- Specify an order for the counties so that the ones most important to your clients are displayed at the top.
How to add BRE number to website
- Click the Personal Profile button on the left menu of your Toolkit.
- Go to Personal Information section and insert your number into BRE License Number field.
- Click Submit at the bottom of the page.