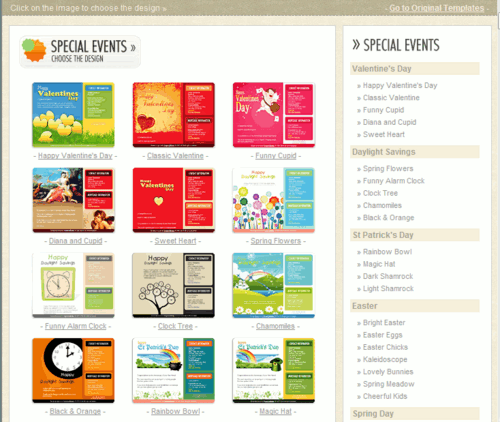Follow-up campaigns
From PropertyMinder WIKI
(Difference between revisions)
| (18 intermediate revisions not shown) | |||
| Line 1: | Line 1: | ||
| - | + | [[File:Training_Videos.gif|link=http://wiki.propertyminder.com/images/1/1d/Training_Videos.gif]][[FollowUp Video Tutorial|Video Tutorial]] | |
| - | The Follow-Up Campaign tool on the Client Relationship Management comes with fully automated, pre-scheduled campaigns with events such as holiday greetings, market updates, self-promotion and prospecting messages. | + | The '''Follow-Up Campaign''' tool on the Client Relationship Management comes with fully automated, pre-scheduled campaigns with events such as holiday greetings, market updates, self-promotion and prospecting messages. |
To find the Follow-up Campaign tool: | To find the Follow-up Campaign tool: | ||
| - | # Login to your Toolkit. | + | # Login to your '''Toolkit'''. |
| - | # Go to the Client Relationship Management. | + | # Go to the '''Client Relationship Management'''. |
| - | # Click the Follow-up Campaign button. | + | # Click the '''Follow-up Campaign''' button. |
| + | There are two types of campaigns: | ||
| - | + | * '''Annual''' is sent once a year. | |
| + | * '''Drip campaigns''' are messages sent in specified intervals (ex. monthly, weekly) | ||
| + | |||
| + | ===To create a new campaign=== | ||
A campaign includes a pre-written message, e-card design and a scheduled delivery date. | A campaign includes a pre-written message, e-card design and a scheduled delivery date. | ||
| - | # Login to your Toolkit. | + | # Login to your '''Toolkit'''. |
| - | # Go to Client Relationship Management. | + | # Go to '''Client Relationship Management'''. |
| - | # Click the Follow-up Campaign button. | + | # Click the '''Follow-up Campaign''' button. |
| - | # Click the New Campaign button. | + | # Click the '''New Campaign''' button. |
| - | # Select your Campaign | + | # Select your Campaign type. |
| - | + | ||
| - | + | ||
| - | + | ||
| - | + | ||
| - | + | ||
| - | + | ||
| - | + | ||
| - | + | ||
| - | + | ||
| - | + | ||
| - | + | ||
| - | + | ||
| - | + | ||
| - | + | ||
| - | + | ||
| - | + | ||
| - | + | ||
| - | + | ||
| - | + | ||
| - | + | ||
| - | + | ||
| - | + | ||
| - | + | ||
| - | + | ||
| - | + | ||
| - | + | ||
| - | + | ||
| - | + | ||
| - | + | ||
| - | + | ||
| - | + | ||
| - | + | ||
| - | + | ||
| - | + | ||
| - | + | ||
| - | + | ||
| - | + | ||
| - | + | ||
| - | + | ||
| - | + | ||
| - | + | ||
| - | + | ||
| - | + | ||
| - | + | ||
| - | + | ||
| - | + | ||
| - | + | ||
| - | + | ||
| - | + | ||
| - | + | ||
| - | + | ||
| - | + | ||
| - | + | ||
| - | + | ||
| - | + | ||
| - | + | ||
| - | + | ||
| - | + | ||
| - | + | ||
| - | + | ||
| - | + | ||
| - | + | ||
| - | |||
| + | '''Annual Campaigns''' | ||
| + | # Choose the recipients. You may send the message to an individual contact, group of contacts or to all of your contacts. | ||
| + | # You may use our pre-written messages in the '''Message Library''' or you may create your own manually. | ||
| + | # Choose the start date. | ||
| + | # Enter your campaign details and click '''Save'''. | ||
| - | |||
| - | 1. | + | '''Drip Campaigns''' |
| + | # Click on '''Campaign name''' link to rename it. Hit the Enter key on your keyboard to save the new campaign name. | ||
| + | # The zero (0) specifies the activation date of your campaign. You must click on 1.New Message then Edit to modify it. | ||
| + | # Name your message, put a subject and type your text. | ||
| + | # You have the option to use one our pre-written messages by clicking '''Copy from Message Library'''. | ||
| + | # Click '''Save'''. | ||
| + | # To create the next message, click on '''Add New Message''', and you will be taken to the same '''Edit''' message window. | ||
| + | # When done with all your drip messages, click on '''Save'''. | ||
| + | # Select your recipient(s). | ||
| + | # Pick your start date, design template and click '''Activate'''. | ||
| - | |||
| - | + | ===To modify existing campaign=== | |
| - | + | # Login to your '''Toolkit'''. | |
| + | # Go to '''Client Relationship Management'''. | ||
| + | # Click the '''Follow-up Campaign button'''. | ||
| + | # You will now see a list of all your current campaigns. You can click on STOP next to the campaign name or RESUME. Next to any campaign name, you can see the list of recipients. Review it and make sure that all clients you wish to receive this campaign are there. | ||
| + | #* If you'd like to delete a campaign, just click on the garbage can icon on the right. | ||
| + | #* To edit a campaign, click on the specific campaign that you'd like to change. | ||
| + | #* To change the message(s) within the campaign, just click on the message title and Edit. | ||
| + | #* To change the campaign name, just click on the its name and rename it. Hit enter on your keyboard to accept the change. | ||
| + | #* To change the date interval for Drip campaign, just click on the number and change it. | ||
| + | #* You can also change delivery date for Annual campaign. | ||
| + | #* Edit recipients settings. Select '''Include all new users''' if you would like all your new captured visitors and manually created contacts to receive this message. Select '''Include new users from groups''' and then check off desired groups to send this campaign to all new clients from the corresponding groups. If you do not want new contacts to hit this campaign's list of recipients, just select '''Include new users from groups''' and do not check off any group. If you would like to apply these sending rules to all existing clients in your contact list, then check off the option '''Apply these settings for all existing contacts'''. | ||
| + | # Click '''Save''' when you're done | ||
| - | + | [[File:Crm_follow-up_campaing.gif|border|500 px|link=http://wiki.propertyminder.com/images/f/fc/Crm_follow-up_campaing.gif]] | |
Latest revision as of 02:28, 28 June 2011
The Follow-Up Campaign tool on the Client Relationship Management comes with fully automated, pre-scheduled campaigns with events such as holiday greetings, market updates, self-promotion and prospecting messages.
To find the Follow-up Campaign tool:
- Login to your Toolkit.
- Go to the Client Relationship Management.
- Click the Follow-up Campaign button.
There are two types of campaigns:
- Annual is sent once a year.
- Drip campaigns are messages sent in specified intervals (ex. monthly, weekly)
To create a new campaign
A campaign includes a pre-written message, e-card design and a scheduled delivery date.
- Login to your Toolkit.
- Go to Client Relationship Management.
- Click the Follow-up Campaign button.
- Click the New Campaign button.
- Select your Campaign type.
Annual Campaigns
- Choose the recipients. You may send the message to an individual contact, group of contacts or to all of your contacts.
- You may use our pre-written messages in the Message Library or you may create your own manually.
- Choose the start date.
- Enter your campaign details and click Save.
Drip Campaigns
- Click on Campaign name link to rename it. Hit the Enter key on your keyboard to save the new campaign name.
- The zero (0) specifies the activation date of your campaign. You must click on 1.New Message then Edit to modify it.
- Name your message, put a subject and type your text.
- You have the option to use one our pre-written messages by clicking Copy from Message Library.
- Click Save.
- To create the next message, click on Add New Message, and you will be taken to the same Edit message window.
- When done with all your drip messages, click on Save.
- Select your recipient(s).
- Pick your start date, design template and click Activate.
To modify existing campaign
- Login to your Toolkit.
- Go to Client Relationship Management.
- Click the Follow-up Campaign button.
- You will now see a list of all your current campaigns. You can click on STOP next to the campaign name or RESUME. Next to any campaign name, you can see the list of recipients. Review it and make sure that all clients you wish to receive this campaign are there.
- If you'd like to delete a campaign, just click on the garbage can icon on the right.
- To edit a campaign, click on the specific campaign that you'd like to change.
- To change the message(s) within the campaign, just click on the message title and Edit.
- To change the campaign name, just click on the its name and rename it. Hit enter on your keyboard to accept the change.
- To change the date interval for Drip campaign, just click on the number and change it.
- You can also change delivery date for Annual campaign.
- Edit recipients settings. Select Include all new users if you would like all your new captured visitors and manually created contacts to receive this message. Select Include new users from groups and then check off desired groups to send this campaign to all new clients from the corresponding groups. If you do not want new contacts to hit this campaign's list of recipients, just select Include new users from groups and do not check off any group. If you would like to apply these sending rules to all existing clients in your contact list, then check off the option Apply these settings for all existing contacts.
- Click Save when you're done