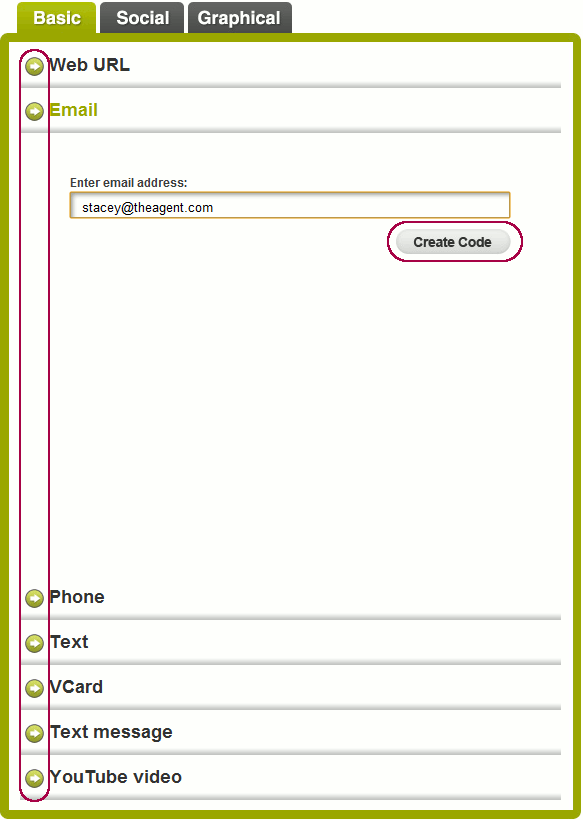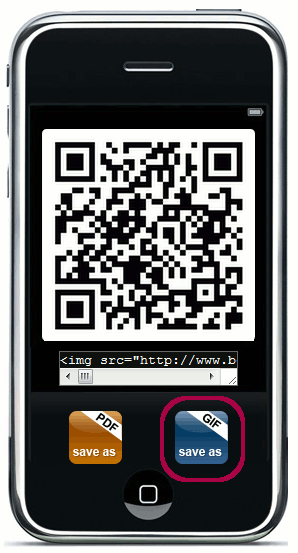QR code
From PropertyMinder WIKI
(Difference between revisions)
| (2 intermediate revisions not shown) | |||
| Line 3: | Line 3: | ||
# Type the following URL into your browser's address bar, or click on the link. http://www.beqrious.com/generator | # Type the following URL into your browser's address bar, or click on the link. http://www.beqrious.com/generator | ||
# Select the type of QR code that you want to generate (Web URL, Email, Phone, Text Message, Youtube Video) | # Select the type of QR code that you want to generate (Web URL, Email, Phone, Text Message, Youtube Video) | ||
| + | #: [[File:Qrcodes1.gif|link=http://wiki.propertyminder.com/images/a/a0/Qrcodes1.gif]] | ||
# Enter the requested information and click on the Create Code button. | # Enter the requested information and click on the Create Code button. | ||
#: [[File:Qrcodes2.gif|link=http://wiki.propertyminder.com/images/a/a0/Qrcodes2.gif]] | #: [[File:Qrcodes2.gif|link=http://wiki.propertyminder.com/images/a/a0/Qrcodes2.gif]] | ||
Latest revision as of 02:17, 17 October 2011
To create a QR code to use on you website:
- Type the following URL into your browser's address bar, or click on the link. http://www.beqrious.com/generator
- Select the type of QR code that you want to generate (Web URL, Email, Phone, Text Message, Youtube Video)
- Enter the requested information and click on the Create Code button.
- Save as .gif
Congratulations! You have just finished creating a QR code!
You can now upload the saved image to your custom files manager in the Images folder to be used on Custom Pages, the slogan, footer or even blast e-mails that you want to send out to your clients.