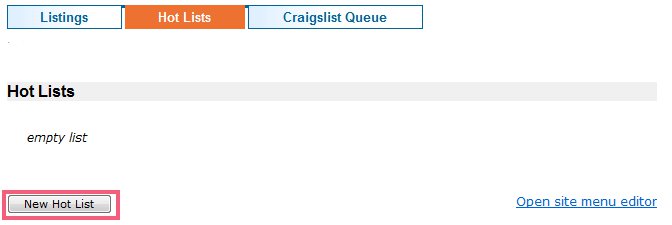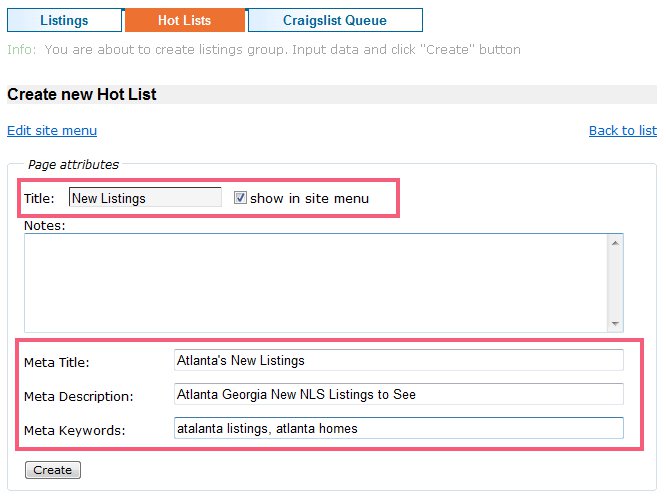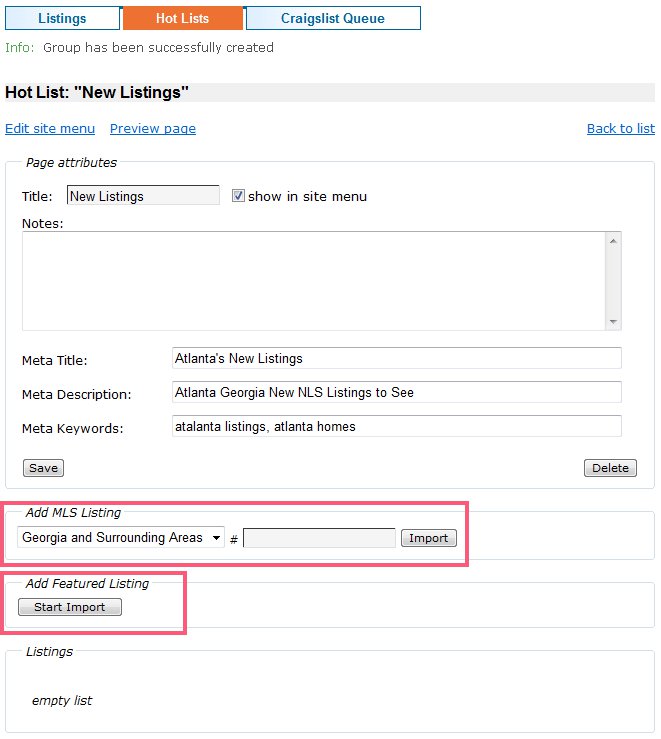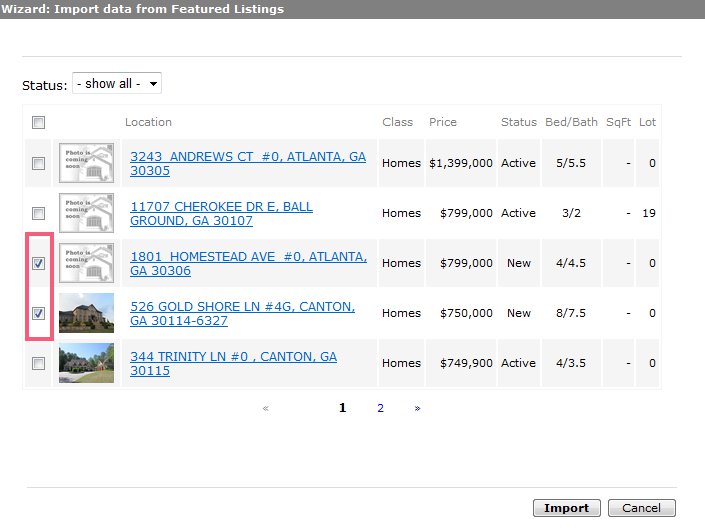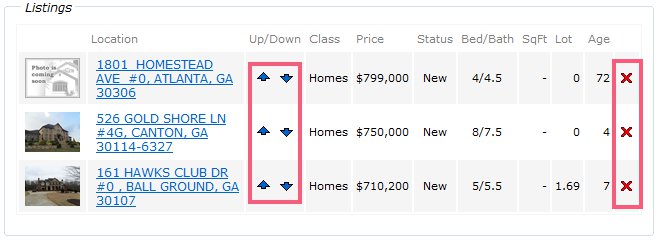PropertyLists
From PropertyMinder WIKI
(Difference between revisions)
| Line 8: | Line 8: | ||
# Click on '''Hot Lists''' near the top. | # Click on '''Hot Lists''' near the top. | ||
# Click on '''New Hot List'''. | # Click on '''New Hot List'''. | ||
| - | #: [[File:Hot_list00.jpg]] | + | #: [[File:Hot_list00.jpg|border|link=http://wiki.propertyminder.com/images/0/08/Hot_list00.jpg]] |
# On the next page you need to fill in the following fields | # On the next page you need to fill in the following fields | ||
| - | #: [[File:Hot_list01.jpg]] | + | #: [[File:Hot_list01.jpg|border|link=http://wiki.propertyminder.com/images/f/fa/Hot_list01.jpg]] |
#* Add Title to the Hot List - This will be the same text that shows up on the actual page of listings. | #* Add Title to the Hot List - This will be the same text that shows up on the actual page of listings. | ||
#* Notes field - Add a sentence or two regarding the list. Maybe it's a list for REOs, luxury homes, listings in a certain neighborhood, etc. | #* Notes field - Add a sentence or two regarding the list. Maybe it's a list for REOs, luxury homes, listings in a certain neighborhood, etc. | ||
| Line 17: | Line 17: | ||
#* Meta Keywords: words that a person would type into the search engine fields. | #* Meta Keywords: words that a person would type into the search engine fields. | ||
# You have two options: to add listings from MLS or from your Inventory Manager. | # You have two options: to add listings from MLS or from your Inventory Manager. | ||
| - | #: [[File:Hot_list010.jpg]] | + | #: [[File:Hot_list010.jpg|border|link=http://wiki.propertyminder.com/images/0/0b/Hot_list010.jpg]] |
#* Add MLS Listing: Enter the MLS property id # and press Import. The listing will appear on the bottom field '''Listings" | #* Add MLS Listing: Enter the MLS property id # and press Import. The listing will appear on the bottom field '''Listings" | ||
#* You can also add any of your Featured Listings to the page. Click the '''Start Import''' button under '''Add Featured Listings''' and check off the properties you would like to add. | #* You can also add any of your Featured Listings to the page. Click the '''Start Import''' button under '''Add Featured Listings''' and check off the properties you would like to add. | ||
| - | #: [[File:Hot_list02.jpg]] | + | #: [[File:Hot_list02.jpg|border|link=http://wiki.propertyminder.com/images/d/dc/Hot_list02.jpg]] |
# Sort the order of the listing or delete it from the list. Click on red cross to delete the listing from the list. | # Sort the order of the listing or delete it from the list. Click on red cross to delete the listing from the list. | ||
| - | #: [[File:Hot_list03.jpg]] | + | #: [[File:Hot_list03.jpg|border|link=http://wiki.propertyminder.com/images/f/f5/Hot_list03.jpg]] |
# After adding the listings, you can preview the page. Make sure to select "Show in Site Menu" to have it activated on the website. "Edit Site Menu" will take you to the menu for editing the order of the page on the navigation bar. | # After adding the listings, you can preview the page. Make sure to select "Show in Site Menu" to have it activated on the website. "Edit Site Menu" will take you to the menu for editing the order of the page on the navigation bar. | ||
Revision as of 00:53, 20 June 2011
Inventory Manager allows you to separate your listings into different pages. You can create different lists of properties and put them on specific pages of your website. Just pick the MLS property ID #'s or import the properties from your Featured Listings, name the page, and you will quickly have pages dedicated to different niches.
Hint: make pages for luxury homes, REOs, short sales, rentals.
To create your list of properties:
- Login to your Toolkit and go to the Inventory Manager.
- Click on Hot Lists near the top.
- Click on New Hot List.
- On the next page you need to fill in the following fields
- Add Title to the Hot List - This will be the same text that shows up on the actual page of listings.
- Notes field - Add a sentence or two regarding the list. Maybe it's a list for REOs, luxury homes, listings in a certain neighborhood, etc.
- Meta Title: Title for the page which will show up on the browser/search engine results page.
- Meta Description: A sentence about the page that is viewable on the search engine results page.
- Meta Keywords: words that a person would type into the search engine fields.
- You have two options: to add listings from MLS or from your Inventory Manager.
- Add MLS Listing: Enter the MLS property id # and press Import. The listing will appear on the bottom field Listings"
- You can also add any of your Featured Listings to the page. Click the Start Import button under Add Featured Listings and check off the properties you would like to add.
- Sort the order of the listing or delete it from the list. Click on red cross to delete the listing from the list.
- After adding the listings, you can preview the page. Make sure to select "Show in Site Menu" to have it activated on the website. "Edit Site Menu" will take you to the menu for editing the order of the page on the navigation bar.