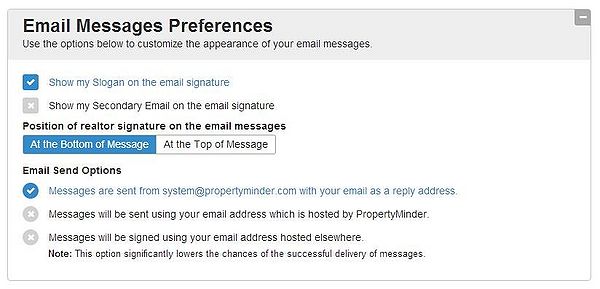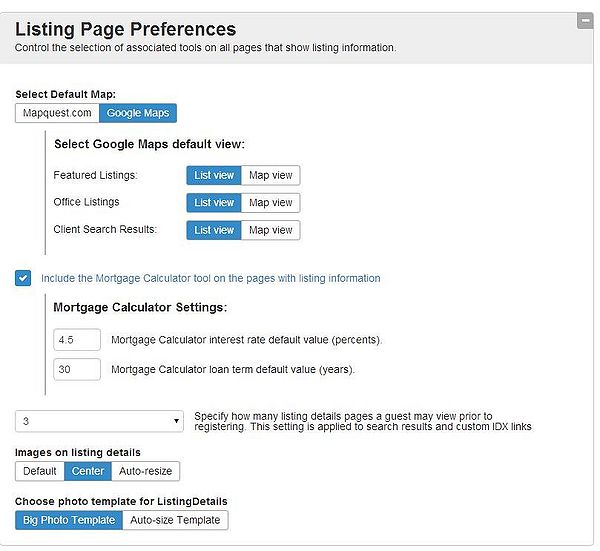Preferences
From PropertyMinder WIKI
| (2 intermediate revisions not shown) | |||
| Line 1: | Line 1: | ||
| - | The | + | The Preferences tab provides you the opportunity to apply settings to different pages or tools of your website and Toolkit. |
| - | === | + | ===E-Mail Message Preferences=== |
| - | + | Customize the look and feel of e-mails generated from your PropertyMinder account, as well as set your preferences for the way e-mails are sent. | |
| - | + | (Note: We recommend the first option ‘Messages are sent from system@propertyminder.com with your email as a reply address as a best practice to ensure your clients are receiving all communications) | |
| - | + | [[File:Preferences2014-01.jpg|600px|border|link=http://wiki.propertyminder.com/images/4/4f/Preferences2014-01.jpg]] | |
| - | + | ===Required Fields on Lead Capture Forms=== | |
| - | + | The user of the website is required to leave contact information on different request forms. By default the required fields are Email and Last name. Other fields are optional. | |
| - | + | To set additional required fields refer to Required Fields on Lead Capture Forms and check the boxes to indicate your preferences. | |
| - | + | But note that requiring the phone number may discourage visitors from completing the request form and providing their email. This may reduce the number of lead captures on your website. On the other hand, if the visitor offers you this information, you have a better chance at following up with them. | |
| - | + | ===Anti-Spam Form Protection=== | |
| - | + | This section you may also find options to enable a so-called CAPTCHA field. Adding this field as required will prevent your website from different registration bots. | |
| - | + | ===Listing Page Preferences=== | |
| - | + | Control the selection of associated tools on all pages that show listing information. | |
| + | [[File:Preferences2014-02.jpg|600px|border|link=http://wiki.propertyminder.com/images/1/12/Preferences2014-02.jpg]] | ||
| - | |||
| - | + | ===Homepage Listings Slideshow=== | |
| - | + | Allows you to customize settings for the listings shown on the home page of certain designs. You have the option of showing Featured, Office Listings, or a Custom IDX Search. | |
| - | + | ===Similar Properties Preferences=== | |
| - | + | ||
| - | + | ||
| - | + | ||
| - | + | ||
| - | + | ||
| - | + | ||
| - | + | ||
| - | + | ||
| - | + | ||
| - | + | ||
| - | + | ||
| - | + | ||
| - | + | ||
| - | + | ||
| - | + | ||
| - | + | ||
| - | + | ||
| - | + | ||
| - | + | ||
| - | + | ||
| - | + | ||
| - | + | ||
| - | + | ||
| - | + | ||
| - | + | ||
| - | + | ||
| - | + | ||
| - | + | ||
| - | === | + | |
| - | + | ||
| - | + | ||
| - | + | ||
| - | + | ||
Check your preferences to enable/disable comparable properties searches and specify the default search options. | Check your preferences to enable/disable comparable properties searches and specify the default search options. | ||
| Line 80: | Line 47: | ||
# You can set the restrictions on property age (in years) and listings' age (in days). | # You can set the restrictions on property age (in years) and listings' age (in days). | ||
| + | ===Open Homes Preferences=== | ||
| + | Set your Open Homes page to automatically load your listing's open house date/time. | ||
===MLS Search Preferences=== | ===MLS Search Preferences=== | ||
| Line 86: | Line 55: | ||
# '''Listings view settings''': hide property address, virtual tour link and property description. If you decide to show these setting to certain clients you will have the option to change them during set up new search. | # '''Listings view settings''': hide property address, virtual tour link and property description. If you decide to show these setting to certain clients you will have the option to change them during set up new search. | ||
| - | # ''' | + | # '''Listing Notifications Settings''': Set preferences as to if you and/or your client would like to be alerted to changes in potential clients search criteria. Options include the options to be notified when a new favorite listing is added and price changes. |
| - | # ''' | + | # '''MLS Property Type Settings:''': You may choose to hide certain property types from being searched on your website. For example, you may hide residential properties for rent if you only want the public to search for residential sales on your site. You can block your website users from creating MLS searches for certain property classes. |
#:: Note: Even if you block some of the listing types for public searches, they will still be available for you within the Toolkit. | #:: Note: Even if you block some of the listing types for public searches, they will still be available for you within the Toolkit. | ||
| - | ===Map | + | ===Map Search Preferences=== |
This is the suite of settings to customize the Map Based Find a Home user interface. | This is the suite of settings to customize the Map Based Find a Home user interface. | ||
| Line 101: | Line 70: | ||
* Lead capturing options. For visitors who are viewing map search results, they are forced to register after let's say 3 search results views. After registering, the visitor will be a captured visitor. You can disable guest searches or select Unlimited guest searches, 1, 3, and so on. | * Lead capturing options. For visitors who are viewing map search results, they are forced to register after let's say 3 search results views. After registering, the visitor will be a captured visitor. You can disable guest searches or select Unlimited guest searches, 1, 3, and so on. | ||
* Default map position. Just drag and drop the map to a preferred position. | * Default map position. Just drag and drop the map to a preferred position. | ||
| + | |||
| + | ===Agent View Preferences=== | ||
| + | |||
| + | Edit your default Email and Text Message that will be sent to listing agents when you message them from the Agent View application. | ||
| + | |||
| + | ===Intregration=== | ||
| + | |||
| + | Integrate your AccelerAgent website with your broker's AccelerAgent website. | ||
| + | |||
| + | ===AccelerAd Preferences=== | ||
| + | |||
| + | Edit the preferences for your Craigslist ads. Options include if you would like to include logos, photos, and/or phone numbers for your listing. | ||
| + | |||
| + | ===Chat Preferences=== | ||
| + | |||
| + | Enable/Disable the Live Chat feature. You can also select the notifications you would like to receive. | ||
| + | |||
| + | ===PropertyMinder Mobile App Preferences=== | ||
| + | |||
| + | Enable/Disable Mobile Detect for IPad and Android Tablets | ||
| + | |||
| + | Here you will find your '''MOBILE ACTIVATION CODE'''. This is the code your clients will need to input to activate their mobile app and link it to your PropertyMinder website. If you would like to specify a new code, please make sure to Verify it clicking the “Verify” link to avoid a duplicate code possibility. | ||
| + | |||
| + | ===Branding Preferences=== | ||
| + | |||
| + | Use this area to set your website's branding. This will be displayed as a heading on your website's pages. | ||
| + | |||
| + | ===Integrated Realtor® Sites=== | ||
| + | |||
| + | Current AccelerAgent clients in the Mortgage industry can invite Real Estate agents to co-brand and provide the Mortgage Booster. | ||
| + | |||
| + | To learn more about this type of integration, please call (800) 743-5820 or email us at support@propertyminder.com | ||
Latest revision as of 06:21, 28 July 2014
The Preferences tab provides you the opportunity to apply settings to different pages or tools of your website and Toolkit.
E-Mail Message Preferences
Customize the look and feel of e-mails generated from your PropertyMinder account, as well as set your preferences for the way e-mails are sent.
(Note: We recommend the first option ‘Messages are sent from system@propertyminder.com with your email as a reply address as a best practice to ensure your clients are receiving all communications)
Required Fields on Lead Capture Forms
The user of the website is required to leave contact information on different request forms. By default the required fields are Email and Last name. Other fields are optional.
To set additional required fields refer to Required Fields on Lead Capture Forms and check the boxes to indicate your preferences.
But note that requiring the phone number may discourage visitors from completing the request form and providing their email. This may reduce the number of lead captures on your website. On the other hand, if the visitor offers you this information, you have a better chance at following up with them.
Anti-Spam Form Protection
This section you may also find options to enable a so-called CAPTCHA field. Adding this field as required will prevent your website from different registration bots.
Listing Page Preferences
Control the selection of associated tools on all pages that show listing information.
Homepage Listings Slideshow
Allows you to customize settings for the listings shown on the home page of certain designs. You have the option of showing Featured, Office Listings, or a Custom IDX Search.
Similar Properties Preferences
Check your preferences to enable/disable comparable properties searches and specify the default search options.
If you check "Allow comparable properties search", your website visitors will be able to access the list of comparable properties from any listing's details page. Comparable properties are the listings that have similar price, footage and lot size, number of bathrooms and bedrooms to the subject property. They are listed in descending order of geographical proximity.
Some options to customize the comparable properties feature:
- You can indicate the number of times a user can view comparables for free before asking them to register.
- Set the default search area for comparable searches. This includes searching by the same MLS, the same city and so on.
- Specify if properties with Sold or Pending status should be included in the comparable search results.
- You can specify the variation in price, footage and lot size from the subject property.
- Enter the maximum number of listings in the search result list.
- You can set the restrictions on property age (in years) and listings' age (in days).
Open Homes Preferences
Set your Open Homes page to automatically load your listing's open house date/time.
MLS Search Preferences
This list of setting allow you to modify your search results view, list of default listings types and other.
- Listings view settings: hide property address, virtual tour link and property description. If you decide to show these setting to certain clients you will have the option to change them during set up new search.
- Listing Notifications Settings: Set preferences as to if you and/or your client would like to be alerted to changes in potential clients search criteria. Options include the options to be notified when a new favorite listing is added and price changes.
- MLS Property Type Settings:: You may choose to hide certain property types from being searched on your website. For example, you may hide residential properties for rent if you only want the public to search for residential sales on your site. You can block your website users from creating MLS searches for certain property classes.
- Note: Even if you block some of the listing types for public searches, they will still be available for you within the Toolkit.
Map Search Preferences
This is the suite of settings to customize the Map Based Find a Home user interface.
Available options include:
- Default MLS (this is useful if you have multi-MLS support).
- Default content of the map. You can choose any combination of Featured Listings, Office Listings, Hot Lists and Custom IDX search results.
- Details Window. Integrate the Property Details View as an extra tab/window or layer (basically to keep the visitor on the same browser window).
- Lead capturing options. For visitors who are viewing map search results, they are forced to register after let's say 3 search results views. After registering, the visitor will be a captured visitor. You can disable guest searches or select Unlimited guest searches, 1, 3, and so on.
- Default map position. Just drag and drop the map to a preferred position.
Agent View Preferences
Edit your default Email and Text Message that will be sent to listing agents when you message them from the Agent View application.
Intregration
Integrate your AccelerAgent website with your broker's AccelerAgent website.
AccelerAd Preferences
Edit the preferences for your Craigslist ads. Options include if you would like to include logos, photos, and/or phone numbers for your listing.
Chat Preferences
Enable/Disable the Live Chat feature. You can also select the notifications you would like to receive.
PropertyMinder Mobile App Preferences
Enable/Disable Mobile Detect for IPad and Android Tablets
Here you will find your MOBILE ACTIVATION CODE. This is the code your clients will need to input to activate their mobile app and link it to your PropertyMinder website. If you would like to specify a new code, please make sure to Verify it clicking the “Verify” link to avoid a duplicate code possibility.
Branding Preferences
Use this area to set your website's branding. This will be displayed as a heading on your website's pages.
Integrated Realtor® Sites
Current AccelerAgent clients in the Mortgage industry can invite Real Estate agents to co-brand and provide the Mortgage Booster.
To learn more about this type of integration, please call (800) 743-5820 or email us at support@propertyminder.com