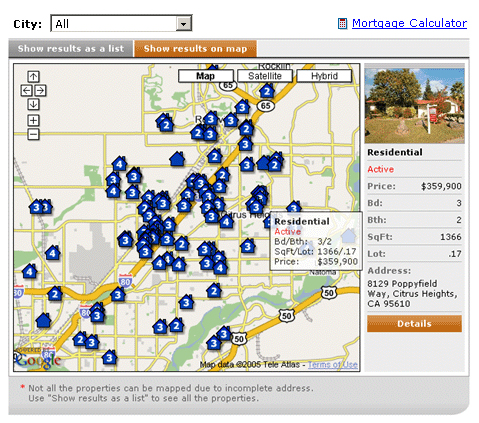Preferences
From PropertyMinder WIKI
| Line 30: | Line 30: | ||
* The Mortgage Calculator allows your clients to automatically estimate monthly payments for the listed property, by changing the down payment, interest and loan amount to determine the most optimal payment option. | * The Mortgage Calculator allows your clients to automatically estimate monthly payments for the listed property, by changing the down payment, interest and loan amount to determine the most optimal payment option. | ||
| - | |||
| - | |||
| - | |||
| - | |||
| - | |||
| - | |||
| - | |||
| - | |||
| - | |||
| - | |||
| - | |||
| - | |||
| - | |||
| - | |||
| - | |||
| - | |||
| - | |||
| - | |||
| - | |||
| - | |||
| - | |||
| - | |||
| - | |||
| - | |||
| - | |||
| - | |||
| - | |||
| - | |||
| - | |||
| - | |||
===Ignored Searches Preferences=== | ===Ignored Searches Preferences=== | ||
Revision as of 00:25, 21 November 2013
The page Preferences provide you the opportunity to apply settings to different pages or tools of your website and Toolkit. For example, set required/optional fields on lead capture forms, change listing page defaults, set default preferences for your search page.
Contents |
Required Fields on Lead Capture Forms
The user of the website is required to leave contact information on different request forms. By default the required fields are Email and Last name. Other fields are optional.
To set additional required fields refer to Required Fields on Lead Capture Forms and check the boxes to indicate your preferences.
But note that requiring the phone number may discourage visitors from completing the request form and providing their email. This may reduce the number of lead captures on your website. On the other hand, if the visitor offers you this information, you have a better chance at following up with them.
Under this section you may also find so-called CAPTCHA field. Adding this field as required will prevent your website from different registration bots.
Listing Page Preferences
Control the selection of associated tools on all pages that show listing information.
You may the map link provider between MapQuest or Google maps.
1. Google maps, branded with your picture and contact information. Includes aerial, topographical and environmental map options.
Provide your clients the convenience of a bird's-eye view of the listings on a map. A mouse-over on the house icons displays quick summary for each listing plotted on the map. Just click the house icon on the map to view a summary of the property details. Clients can change the view for featured and office listings by choosing "show results as a list" or "show results on map". From the Toolkit (Preferences tool), you can set the default view for the listings to list or map.
2. MapQuest maps
Include the Mortgage Calculator tool on pages with listing information.
- The Mortgage Calculator allows your clients to automatically estimate monthly payments for the listed property, by changing the down payment, interest and loan amount to determine the most optimal payment option.
Ignored Searches Preferences
Here you can enable or disable the auto deletion of ignored searches.
Comparable Properties Preferences
Check your preferences to enable/disable comparable properties searches and specify the default search options.
If you check "Allow comparable properties search", your website visitors will be able to access the list of comparable properties from any listing's details page. Comparable properties are the listings that have similar price, footage and lot size, number of bathrooms and bedrooms to the subject property. They are listed in descending order of geographical proximity.
Some options to customize the comparable properties feature:
- You can indicate the number of times a user can view comparables for free before asking them to register.
- Set the default search area for comparable searches. This includes searching by the same MLS, the same city and so on.
- Specify if properties with Sold or Pending status should be included in the comparable search results.
- You can specify the variation in price, footage and lot size from the subject property.
- Enter the maximum number of listings in the search result list.
- You can set the restrictions on property age (in years) and listings' age (in days).
MLS Search Preferences
This list of setting allow you to modify your search results view, list of default listings types and other.
- Listings view settings: hide property address, virtual tour link and property description. If you decide to show these setting to certain clients you will have the option to change them during set up new search.
- New listings found and Price Change notification settings: set up notification emails for these events.
- Listing classes to be shown: You may choose to hide certain property types from being searched on your website. For example, you may hide residential properties for rent if you only want the public to search for residential sales on your site. You can block your website users from creating MLS searches for certain property classes.
- Note: Even if you block some of the listing types for public searches, they will still be available for you within the Toolkit.
Map Based Find a Home Preferences
This is the suite of settings to customize the Map Based Find a Home user interface.
Available options include:
- Default MLS (this is useful if you have multi-MLS support).
- Default content of the map. You can choose any combination of Featured Listings, Office Listings, Hot Lists and Custom IDX search results.
- Details Window. Integrate the Property Details View as an extra tab/window or layer (basically to keep the visitor on the same browser window).
- Lead capturing options. For visitors who are viewing map search results, they are forced to register after let's say 3 search results views. After registering, the visitor will be a captured visitor. You can disable guest searches or select Unlimited guest searches, 1, 3, and so on.
- Default map position. Just drag and drop the map to a preferred position.