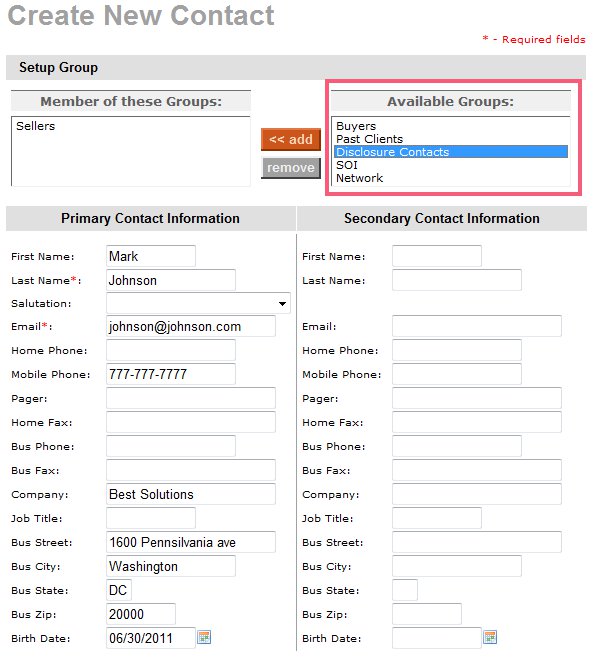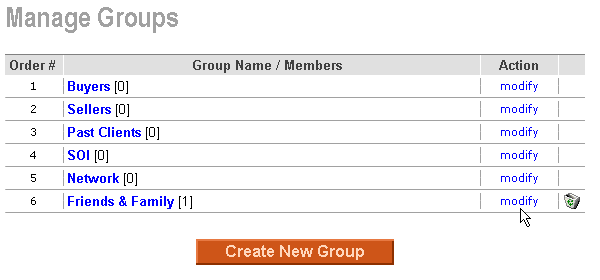Work with Groups
From PropertyMinder WIKI
(Difference between revisions)
| Line 32: | Line 32: | ||
[[File:Create_new_contact.jpg|border]] | [[File:Create_new_contact.jpg|border]] | ||
| - | + | Also you can add contacts while creating the group. | |
| - | |||
| - | |||
| - | |||
| - | |||
| - | |||
| - | |||
| - | |||
| - | |||
| - | |||
| - | |||
| - | |||
| - | |||
| - | |||
| - | + | ===To remove a contact from a group=== | |
| - | + | # Login to your '''Toolkit''' and select '''Client Relationship Management'''. | |
| - | + | # Select '''Groups'''. | |
| - | + | ||
| - | # Login to your Toolkit and select Client Relationship Management. | + | |
| - | # Select Groups. | + | |
#; [[File:Groups.gif]] | #; [[File:Groups.gif]] | ||
| - | # You will be taken to the Manage Groups section. You can create, delete or modify existing or new groups. Select Modify to add or remove contacts from the Group. Contacts can be members of multiple groups. | + | # You will be taken to the Manage Groups section. You can create, delete or modify existing or new groups. Select '''Modify''' to add or remove contacts from the Group. Contacts can be members of multiple groups. |
#; [[File:Manage_groups.gif]] | #; [[File:Manage_groups.gif]] | ||
# When you select Modify, you will be taken to the Edit Group page. You can now add or remove contacts from the group. | # When you select Modify, you will be taken to the Edit Group page. You can now add or remove contacts from the group. | ||
| - | # Click Save. | + | # Click '''Save'''. |
| + | |||
| + | Please note that removing the contact from the group will not delete the contact from the CRM. | ||
Revision as of 03:40, 16 June 2011
You have an option to create contact groups that allow you to separate your clients into buyers, sellers, etc.
Contents |
To create a new group
- Go to Client Relationship Management tool.
- Click the Groups button.
- Click the Create New Group button.
- Name the Group and define its position in the CRM.
- You can add members from the other groups to the new group you have just created.
- Click SAVE at the end of the page to save changes.
To build a network group
A network group is a special group of other agents of your office. PropertyMinder offers you to automatically load their contacts into special group.
- Go to the Client Relationship Management tool.
- Click the Import Contacts button.
- Click the link Load My Office Agents.
- Click the Upload button to add all your office agents in the list to your Network group.
To add contacts into groups
There are several ways of adding contacts into groups.
First of all, when you upload contacts from any other CRM you have an option to chose a group you would like to add these contacts.
Another way is to add a contact into different groups.
Also you can add contacts while creating the group.
To remove a contact from a group
- Login to your Toolkit and select Client Relationship Management.
- Select Groups.
- You will be taken to the Manage Groups section. You can create, delete or modify existing or new groups. Select Modify to add or remove contacts from the Group. Contacts can be members of multiple groups.
- When you select Modify, you will be taken to the Edit Group page. You can now add or remove contacts from the group.
- Click Save.
Please note that removing the contact from the group will not delete the contact from the CRM.