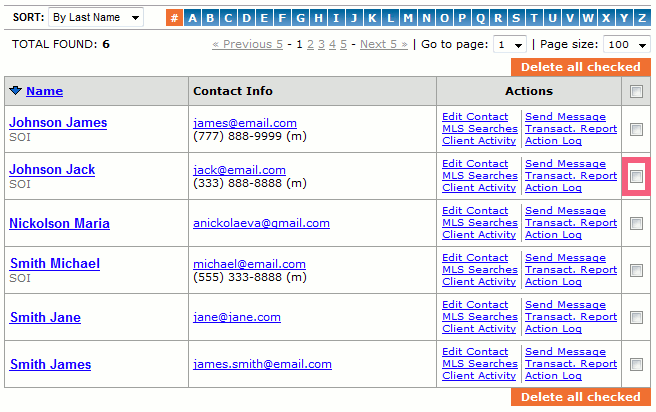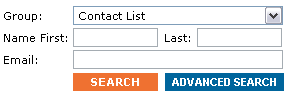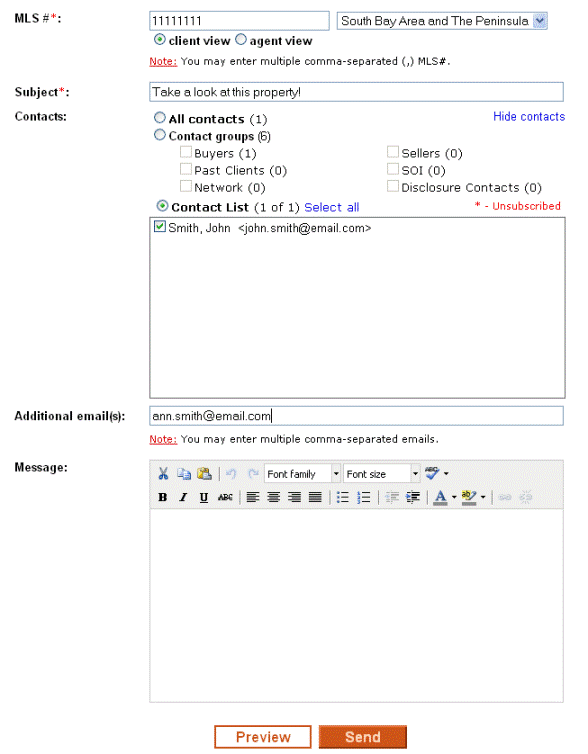Work with Contacts
From PropertyMinder WIKI
(Difference between revisions)
| Line 1: | Line 1: | ||
| - | + | How can I add new contacts to the Contact Manager? | |
You can add new contacts manually, or import them from your Microsoft Outlook email account. | You can add new contacts manually, or import them from your Microsoft Outlook email account. | ||
| - | + | To add a contact manually: | |
| - | + | # Go to the Client Relationship Management. | |
| + | # Click the New Contact button at the top of the page. | ||
| + | # You can specify which group to put this contact under. | ||
| + | # Enter the primary and secondary contact information. You can also put confidential notes about the client and then click SAVE at the bottom of the page. | ||
| - | |||
| - | + | To import contacts from Outlook, or other CRM: | |
| - | + | # Go to the Client Relationship Management. | |
| - | + | # Click the Import Contacts button at the top of the page. | |
| - | + | # Follow the instructions listed on the page. (You may want to print this page. If you need further help on importing contacts, please call (800) 743-5820) | |
| - | + | ||
| - | + | ||
| - | + | ||
| - | + | ||
| - | + | ||
| - | + | ||
| - | + | ||
How do I delete a single Contact? | How do I delete a single Contact? | ||
| - | + | # To delete a contact from your CRM, you must login to your Toolkit. | |
| - | + | # Go to Client Relationship Management. | |
| - | + | # Select Contact List to see a list of all your contacts. | |
| - | + | #; [[File:Select_contact_list.gif]] | |
| - | + | # Search for your contact by name or email address. | |
| - | + | #; [[File:Select_search.gif]] | |
| - | + | # When you find the contact record, you will see a trash can icon on the right hand side. Select the trash can icon to delete the contact and all associated searches. There is currently no mass delete option; you will need to delete contacts one at a time. | |
| - | + | [[File:Delete contact.gif]] | |
| - | + | ||
| Line 41: | Line 35: | ||
You can email a personalized message to your contact group with selected MLS listing(s) in the body of the email message. | You can email a personalized message to your contact group with selected MLS listing(s) in the body of the email message. | ||
| - | + | # Go to your Toolkit. | |
| - | + | # Click the Listings by Email button. | |
| - | + | #; [[File:Listings_by_email.gif]] | |
| - | + | # Enter desired MLS listing number(s). You may enter multiple comma-separated (,) MLS numbers. | |
| - | + | # Enter a Subject for the message. | |
| - | + | # Select the email address(es) of your recipient(s). | |
| - | + | # Type out a personal message, add links and format the message. | |
| - | + | # Select < client view > if you are sending this listing to buyers, sellers, SOI (Sphere of influence). Select < agent view> if you are networking with other agents. | |
| - | + | # Click Preview to preview the message or Send to send the message. | |
| - | + | ||
| - | + | ||
| - | + | ||
| - | + | ||
| - | + | ||
| - | + | ||
| Line 64: | Line 52: | ||
To do this: | To do this: | ||
| - | + | # Go to Client Relationship Management. | |
| - | + | # Click the Contacts button. | |
| - | + | # Click on the contact group you would like to export (example: Buyers). | |
| - | + | # Click the link Export contacts. | |
| - | + | # Follow instructions. | |
| - | + | ||
| - | + | ||
| - | + | ||
| - | + | ||
Revision as of 05:27, 6 June 2011
How can I add new contacts to the Contact Manager?
You can add new contacts manually, or import them from your Microsoft Outlook email account.
To add a contact manually:
- Go to the Client Relationship Management.
- Click the New Contact button at the top of the page.
- You can specify which group to put this contact under.
- Enter the primary and secondary contact information. You can also put confidential notes about the client and then click SAVE at the bottom of the page.
To import contacts from Outlook, or other CRM:
- Go to the Client Relationship Management.
- Click the Import Contacts button at the top of the page.
- Follow the instructions listed on the page. (You may want to print this page. If you need further help on importing contacts, please call (800) 743-5820)
How do I delete a single Contact?
- To delete a contact from your CRM, you must login to your Toolkit.
- Go to Client Relationship Management.
- Select Contact List to see a list of all your contacts.
- Search for your contact by name or email address.
- When you find the contact record, you will see a trash can icon on the right hand side. Select the trash can icon to delete the contact and all associated searches. There is currently no mass delete option; you will need to delete contacts one at a time.
How can I email MLS listing(s) to specific contacts?
You can email a personalized message to your contact group with selected MLS listing(s) in the body of the email message.
- Go to your Toolkit.
- Click the Listings by Email button.
- Enter desired MLS listing number(s). You may enter multiple comma-separated (,) MLS numbers.
- Enter a Subject for the message.
- Select the email address(es) of your recipient(s).
- Type out a personal message, add links and format the message.
- Select < client view > if you are sending this listing to buyers, sellers, SOI (Sphere of influence). Select < agent view> if you are networking with other agents.
- Click Preview to preview the message or Send to send the message.
How can I export contacts to Outlook or other CRM?
Most industry standard email, PDA or CRM software is capable of reading and loading data exported and stored in comma separated formatted files. You can export contacts from every contact group of you ADVISOR CRM.
To do this:
- Go to Client Relationship Management.
- Click the Contacts button.
- Click on the contact group you would like to export (example: Buyers).
- Click the link Export contacts.
- Follow instructions.