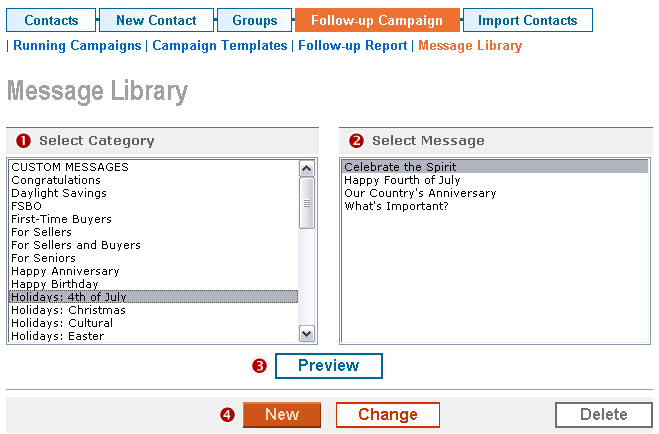Message Library
From PropertyMinder WIKI
(Difference between revisions)
| (5 intermediate revisions not shown) | |||
| Line 1: | Line 1: | ||
| - | |||
| - | |||
The message library contains a library of pre-written messages that you can use while creating a campaign. Examples include: self-promotional, greeting, introductory, seller, buyer, thank you, birthday, home anniversary and other messages. | The message library contains a library of pre-written messages that you can use while creating a campaign. Examples include: self-promotional, greeting, introductory, seller, buyer, thank you, birthday, home anniversary and other messages. | ||
PropertyMinder will continue to add more templates to this Message Library in the future. If you have any suggestions, please email [mailto:support@propertyminder.com?Subject=New%20Feature%20Request support@propertyminder.com]. | PropertyMinder will continue to add more templates to this Message Library in the future. If you have any suggestions, please email [mailto:support@propertyminder.com?Subject=New%20Feature%20Request support@propertyminder.com]. | ||
| - | [[File:Message_library.gif]] | + | [[File:Message_library.gif|border|link=http://wiki.propertyminder.com/images/2/2d/Message_library.gif]] |
To view the message library: | To view the message library: | ||
| - | # Go to Client Relationship Management. | + | # Go to '''Client Relationship Management'''. |
| - | # Click Follow-up Campaign. | + | # Click '''Follow-up Campaign'''. |
| - | # Then click the Message Library link under the Follow-up Campaign button. | + | # Then click the '''Message Library''' link under the Follow-up Campaign button. |
To add your own message to the message library: | To add your own message to the message library: | ||
| - | # Select New button to compose a new message. | + | # Select '''New button''' to compose a new message. |
| - | # Click Save to save it in the | + | # Click '''Save''' to save it in the '''Custom Message''' category in the '''Message Library'''. |
| - | + | ||
| - | + | To edit an existing message: | |
| - | # To edit an existing letter in the Message Library, select | + | # To edit an existing letter in the Message Library, select the message from among the different categories, and click '''Change''' to modify the message. |
| - | # On the Edit Message page, click Save As and provide a name for the message that you would like to save in the Message Library (Custom Messages category). | + | # On the '''Edit Message''' page, click '''Save As''' and provide a name for the message that you would like to save in the '''Message Library''' (Custom Messages category). |
Latest revision as of 02:30, 28 June 2011
The message library contains a library of pre-written messages that you can use while creating a campaign. Examples include: self-promotional, greeting, introductory, seller, buyer, thank you, birthday, home anniversary and other messages.
PropertyMinder will continue to add more templates to this Message Library in the future. If you have any suggestions, please email support@propertyminder.com.
To view the message library:
- Go to Client Relationship Management.
- Click Follow-up Campaign.
- Then click the Message Library link under the Follow-up Campaign button.
To add your own message to the message library:
- Select New button to compose a new message.
- Click Save to save it in the Custom Message category in the Message Library.
To edit an existing message:
- To edit an existing letter in the Message Library, select the message from among the different categories, and click Change to modify the message.
- On the Edit Message page, click Save As and provide a name for the message that you would like to save in the Message Library (Custom Messages category).