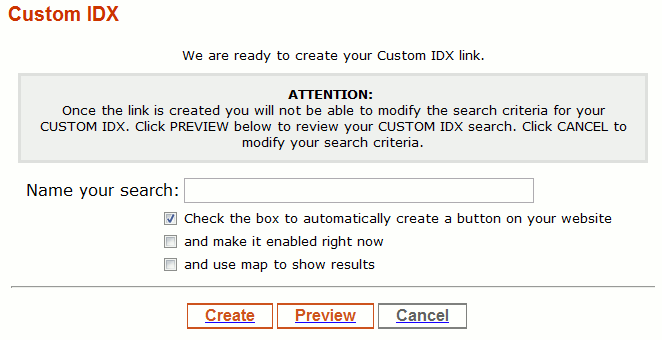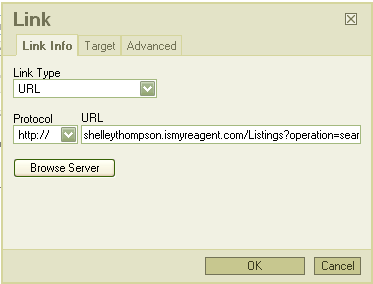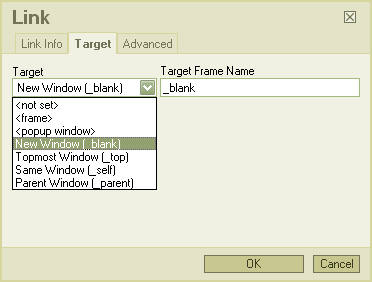Custom IDX searches
From PropertyMinder WIKI
| Line 16: | Line 16: | ||
# Click on '''Create Custom IDX''' link on top. | # Click on '''Create Custom IDX''' link on top. | ||
# On the verification page you will have the opportunity to automatically make your custom IDX search a page on your website. Please check the appropriate boxes. Click '''Create''' to finish. We also added the option to show the results on map. Also check the appropriate box to enable it. | # On the verification page you will have the opportunity to automatically make your custom IDX search a page on your website. Please check the appropriate boxes. Click '''Create''' to finish. We also added the option to show the results on map. Also check the appropriate box to enable it. | ||
| - | + | [[File:Custom-IDX03.gif|border|link=http://wiki.propertyminder.com/images/1/1e/Custom-IDX03.gif]] | |
| - | + | ||
| - | + | To enable the map for previously made Custom IDX pages, go to the Custom IDX Manager and switch the '''Standard''' view to the new '''Map''' option. | |
| - | + | [[File:Custom-IDX04.gif|border|link=http://wiki.propertyminder.com/images/d/d1/Custom-IDX04.gif]] | |
| - | + | [[File:Custom-IDX05.gif|border|link=http://wiki.propertyminder.com/images/3/38/Custom-IDX05.gif]] | |
| - | + | ||
| - | + | ||
| + | Please note that once the link is created, you will not be able to modify the search criteria for your Custom IDX. Click PREVIEW to review your Custom IDX search. Click CANCEL to modify your search criteria. | ||
| + | |||
| + | [[File:Ring.gif]] '''NOTE: If you click on PREVIEW, the search results will open in a new window. Be sure to disable your pop-up blocker.''' | ||
| + | |||
| + | You will then receive an email with the link to post on your website or any other third-party source. | ||
Revision as of 08:13, 19 October 2011
Contents |
What are custom IDX searches?
Some Realtors like to add a button or link to their websites that contains listings of a particular property type. Good examples include foreclosures or bank owned properties. Agents are able to automatically show a pre-populated page on their website that contains this information. Such pages may be created with the help of a custom IDX search.
How to create custom IDX searche
You can create customized IDX searches for specific types of properties. These searches are usually posted on your website as buttons or links.
- Login to your Toolkit and go to MLS Searches.
- Click New Search.
- Select the property type.
- Fill out the form according to your criteria.
- Click Search MLS.
- Click on Create Custom IDX link on top.
- On the verification page you will have the opportunity to automatically make your custom IDX search a page on your website. Please check the appropriate boxes. Click Create to finish. We also added the option to show the results on map. Also check the appropriate box to enable it.
To enable the map for previously made Custom IDX pages, go to the Custom IDX Manager and switch the Standard view to the new Map option.
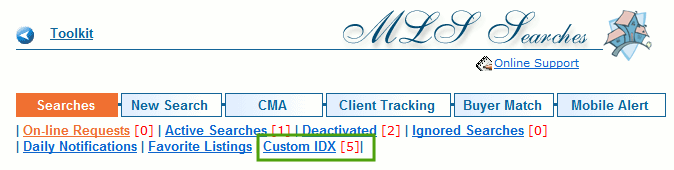
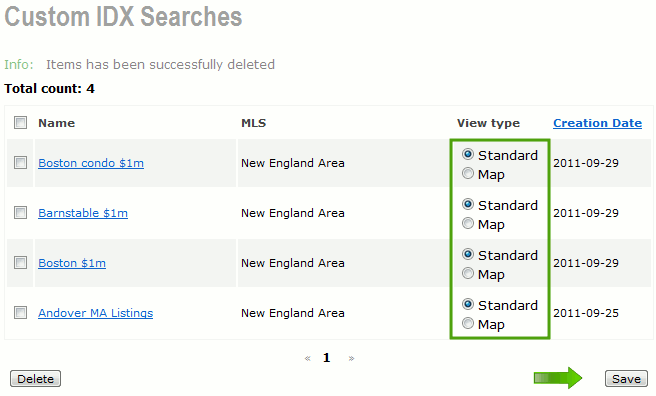
Please note that once the link is created, you will not be able to modify the search criteria for your Custom IDX. Click PREVIEW to review your Custom IDX search. Click CANCEL to modify your search criteria.
![]() NOTE: If you click on PREVIEW, the search results will open in a new window. Be sure to disable your pop-up blocker.
NOTE: If you click on PREVIEW, the search results will open in a new window. Be sure to disable your pop-up blocker.
You will then receive an email with the link to post on your website or any other third-party source.
To add the IDX link manually to your website:
- To add the link, you would need to go to Website Editor, then Buttons.
- Click Add new link button and insert custom IDX link into the popped up window.
- Click Ok.
- After the link appears in your list of buttons, click Enable to activate the page on your website.
How to use custom IDX searches
You can post custom IDX link on your PropertyMinder website, use it as a hyperlink on any custom page or advertisement. Please note that PropertyMinder provides you with two custom IDX links which are used for different purposes. The first link (the short version) will ONLY work on your PropertyMinder website. The second link (the long version) may be used on any other pages or websites.
To put your custom IDX link on your PropertyMinder website:
- After receiving the notification email with the custom idx links, login to your Toolkit.
- Click Website Editor and then Buttons.
- Click Add New Link.
- Copy IDX link from email (shorter link) and insert in the appropriate field of the popped up window.
- Name the page and click Save.
To put your custom IDX link on custom page:
- After receiving the notification email with the custom idx links, login to your Toolkit.
- Click Website Editor and then Buttons
- Click Create custom page.
- Type in the title and text of your page.
- Highlight the text that you want to hyperlink and click the Insert/Edit link icon.
- Copy the IDX link from the email (longer link) and insert it in the pop up window.
- Click on Target tab and chose how you would like the link to open (in the same window or new).
- Click Ok and save your page. Do not forget to enable your custom page.
If you custom IDX link is not working
PropertyMinder provides you with two custom IDX links which are used for different purposes. The first link (the short version) will ONLY work on your PropertyMinder website. It will not work if you click on it. The second link (the long version) may be used on any other pages or websites. If you need assistance, please call Customer Support at 800-743-5820.