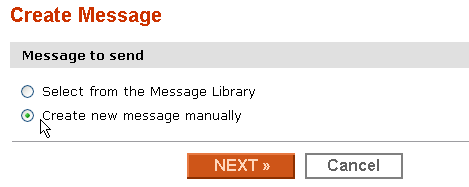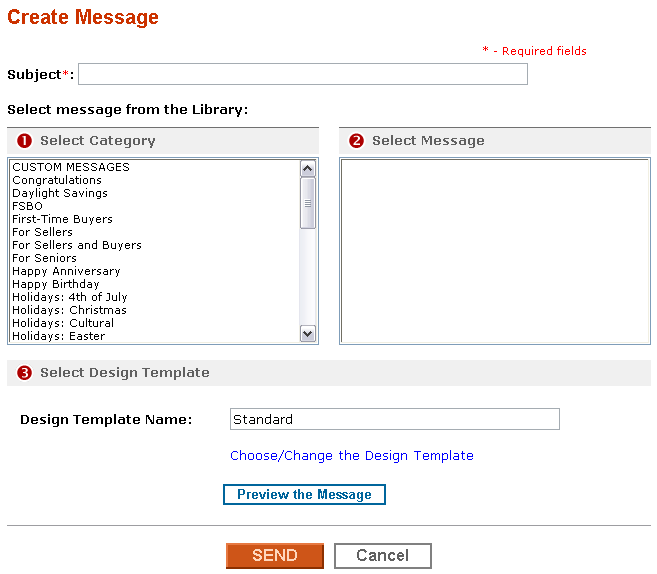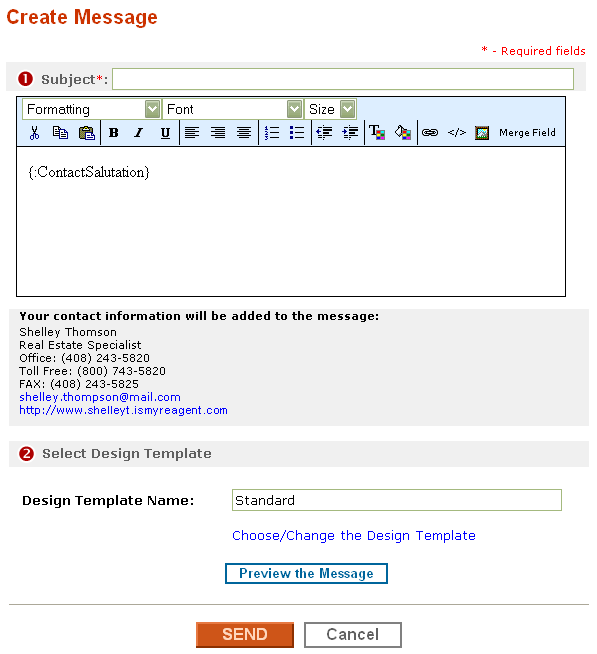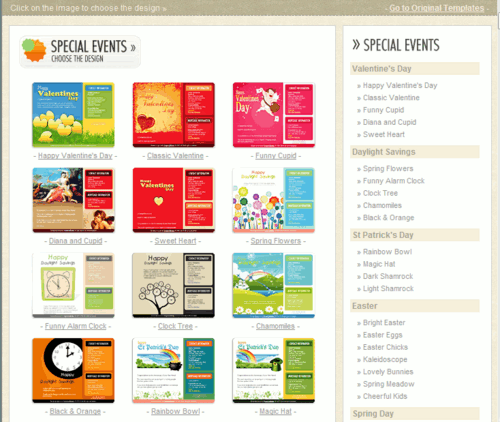Communicating
From PropertyMinder WIKI
| (7 intermediate revisions not shown) | |||
| Line 1: | Line 1: | ||
| - | + | Your AccelerAgent CRM allows you to easily communicate with your clients and leads by emailing them the information they want. | |
| - | + | ===To send a message to contact or group=== | |
| - | # | + | # Log in to your '''Toolkit''' and go to '''Client Relationship Management'''. |
| - | # Click the | + | # Click '''Contact List''' link and find the contact to email, click '''Send Message''' link in '''Actions''' menu on the right side. |
| - | #; [[File: | + | # If you want to email to a group, from CRM page chose the group and click '''Send Message'''. |
| - | # | + | # You will then have the option to select an existing Message from the Message Library or you can select Create new message manually. |
| - | + | #; [[File:Create_new_mes_manual.gif|border|link=http://wiki.propertyminder.com/images/2/22/Create_new_mes_manual.gif]] | |
| - | # | + | # If you choose a preexisting message from the Message Library, you will be taken to the Library. You will then be able to select which message is most appropriate. |
| - | # | + | #; [[File:Message_lib.gif|border|link=http://wiki.propertyminder.com/images/7/7d/Message_lib.gif]] |
| - | # | + | # If you manually create your message, you will have a blank template. |
| - | # | + | #; [[File:New_message.gif|border|link=http://wiki.propertyminder.com/images/f/fd/New_message.gif]] |
| + | # You can select Choose/Change the Design Template to add a nice template for your message. | ||
| + | #; [[File:Crm_follow-up_campaing.gif|border|500 px|link=http://wiki.propertyminder.com/images/f/fc/Crm_follow-up_campaing.gif]] | ||
| + | Please be sure to Preview your message before you send it to your Group | ||
| + | You also have separate option to send MLS listings to your clients. Please check our [[Listings by Email]] feature. | ||
| - | |||
| - | + | ===Bounced Email List=== | |
| - | + | ||
| - | + | ||
| - | + | ||
| - | + | ||
| - | + | ||
| - | + | ||
| - | + | ||
| - | + | ||
| - | + | ||
| - | + | ||
| - | + | ||
| - | + | ||
| - | + | ||
| - | + | ||
| - | + | ||
| - | + | ||
| - | + | ||
| - | + | ||
| - | + | ||
| - | + | ||
| - | + | ||
| - | + | ||
| - | + | ||
| - | + | ||
| - | + | ||
Sometimes your email message (including automatically generated follow-up messages) cannot be delivered to one or more of its recipients. It typically happens because of an invalid email address. Your message may be classified as SPAM and filtered out by mailing systems. If the list of recipients contains bad email addresses, our email delivery system automatically excludes such emails from your follow-up distribution lists. | Sometimes your email message (including automatically generated follow-up messages) cannot be delivered to one or more of its recipients. It typically happens because of an invalid email address. Your message may be classified as SPAM and filtered out by mailing systems. If the list of recipients contains bad email addresses, our email delivery system automatically excludes such emails from your follow-up distribution lists. | ||
| Line 48: | Line 26: | ||
To view/edit your Bounced Email List: | To view/edit your Bounced Email List: | ||
| - | # Login to your Toolkit. | + | # Login to your '''Toolkit'''. |
| - | # Click Client Relationship Manager and then Bounce Email List link at the top. | + | # Click '''Client Relationship Manager''' and then '''Bounce Email List''' link at the top. |
# If you would like to restore the contact to receive your messages, simply click Restore right next to the contact. | # If you would like to restore the contact to receive your messages, simply click Restore right next to the contact. | ||
| + | |||
| + | Please also see what [[Unsubscribe requests|unsubscribe requests]] mean. | ||
Latest revision as of 02:30, 28 June 2011
Your AccelerAgent CRM allows you to easily communicate with your clients and leads by emailing them the information they want.
To send a message to contact or group
- Log in to your Toolkit and go to Client Relationship Management.
- Click Contact List link and find the contact to email, click Send Message link in Actions menu on the right side.
- If you want to email to a group, from CRM page chose the group and click Send Message.
- You will then have the option to select an existing Message from the Message Library or you can select Create new message manually.
- If you choose a preexisting message from the Message Library, you will be taken to the Library. You will then be able to select which message is most appropriate.
- If you manually create your message, you will have a blank template.
- You can select Choose/Change the Design Template to add a nice template for your message.
Please be sure to Preview your message before you send it to your Group
You also have separate option to send MLS listings to your clients. Please check our Listings by Email feature.
Bounced Email List
Sometimes your email message (including automatically generated follow-up messages) cannot be delivered to one or more of its recipients. It typically happens because of an invalid email address. Your message may be classified as SPAM and filtered out by mailing systems. If the list of recipients contains bad email addresses, our email delivery system automatically excludes such emails from your follow-up distribution lists.
To view/edit your Bounced Email List:
- Login to your Toolkit.
- Click Client Relationship Manager and then Bounce Email List link at the top.
- If you would like to restore the contact to receive your messages, simply click Restore right next to the contact.
Please also see what unsubscribe requests mean.