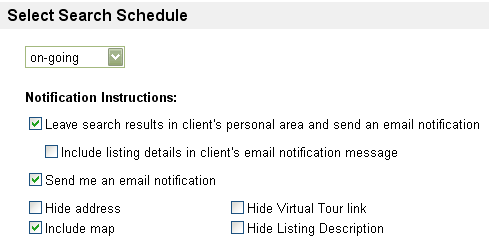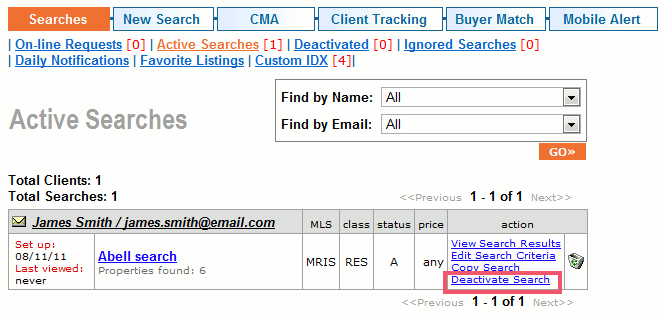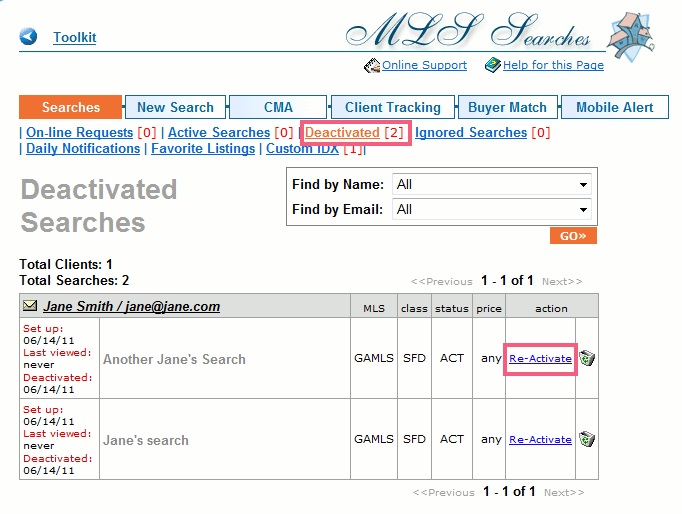MLS Search
From PropertyMinder WIKI
| Line 1: | Line 1: | ||
| - | === | + | ===With MLS searches, you can:=== |
| - | + | ||
| - | With MLS searches, you can: | + | |
# Allow your clients to create online search requests on your website. | # Allow your clients to create online search requests on your website. | ||
# Create a search for your client using different filters, criteria and frequency. | # Create a search for your client using different filters, criteria and frequency. | ||
# Receive email notifications and wireless (mobile) alerts. | # Receive email notifications and wireless (mobile) alerts. | ||
| - | # Edit the | + | # Edit the '''New listing found''' notification letter for your clients. |
# Include CMA in your search (subject for MLS system support). | # Include CMA in your search (subject for MLS system support). | ||
# Notify your clients about listing price changes. | # Notify your clients about listing price changes. | ||
| Line 16: | Line 14: | ||
| - | === | + | ===New MLS search set-up=== |
To set-up a new search: | To set-up a new search: | ||
| - | # Login to your Toolkit and go to MLS Searches. | + | # Login to your '''Toolkit''' and go to '''MLS Searches'''. |
| - | # Click New Search. | + | # Click '''New Search'''. |
| - | # Select | + | # Select '''Class''' and property '''Status'''. |
# For active searches indicate if you would like to get comparables (subject to the MLS system support). | # For active searches indicate if you would like to get comparables (subject to the MLS system support). | ||
# Select the area for your search (up to 20 areas are permitted). | # Select the area for your search (up to 20 areas are permitted). | ||
| - | # Test the search by clicking Search MLS at the bottom of the page. | + | # Test the search by clicking '''Search MLS''' at the bottom of the page. |
| - | # You can delete unwanted listings from the | + | # You can delete unwanted listings from the '''Properties found''' list by checking the delete box. |
| - | # If you are satisfied, click Save Search . | + | # If you are satisfied, click '''Save Search'''. |
| - | # Select a client from the existing Contact list, or click Create new client to add a new entry to your CRM. | + | # Select a client from the existing '''Contact list''', or click '''Create new client''' to add a new entry to your CRM. |
# Continue to the next page and name your search. | # Continue to the next page and name your search. | ||
| - | # Select how frequently you want to run this search. We recommend that you choose a high frequency when setting-up searches for "A" buyers and low frequency for less | + | # Select how frequently you want to run this search. We recommend that you choose a high frequency when setting-up searches for "A" buyers and low frequency for less committed buyers. |
| - | committed buyers. | + | |
# Choose if you want the system to send you an email notification and place a copy of the results into your client's personal area. | # Choose if you want the system to send you an email notification and place a copy of the results into your client's personal area. | ||
# Hide/show address, hide/show map, hide/show Virtual Tour link, hide/show listing description. | # Hide/show address, hide/show map, hide/show Virtual Tour link, hide/show listing description. | ||
#: [[File:MLS_searches.gif]] | #: [[File:MLS_searches.gif]] | ||
# Customize the notification message. | # Customize the notification message. | ||
| - | # Click Activate Search . | + | # Click '''Activate Search'''. |
| - | === | + | ===Edit the existing search=== |
| - | # Login to your Toolkit and go to MLS Searches | + | # Login to your Toolkit and go to MLS Searches. |
| - | # Select | + | # Select Active Searches . |
| - | # Select | + | # Select the search and click Edit Search Criteria. |
| - | + | #: [[File:MLS_searches_mls.gif]] | |
| - | #: [[File: | + | # Edit the search. |
| - | # | + | # Test the search by clicking Search MLS to view the search results. |
| - | # | + | # You can delete unwanted listings from the "Properties found" list by checking the delete box. |
| + | # If you are satisfied, click Save Search. | ||
| + | ===Deactivate, reactivate and delete the existing search=== | ||
| + | |||
| + | You have an option to deactivate the search. When the search is deactivated, the search criteria and search results are saved in the system. The system does not run automated searches until the search is reactivated. | ||
| + | |||
| + | To deactivate the search: | ||
| + | |||
| + | # Login to your '''Toolkit''' and select '''MLS Searches'''. | ||
| + | # Select '''Active Searches''' to see a list of all current searches. | ||
| + | #: [[File:Active_search.gif]] | ||
| + | # Find the Search record that you would like to deactivate. Under the action section, you will see the option to Deactivate Search. You will have the option to Reactivate the search at a later date if necessary. | ||
| + | # To completely delete the search, select the Trash Can icon and you will completely delete the search. | ||
| + | |||
| + | If you would like to reactivate a search: | ||
| + | |||
| + | # Login to your '''Toolkit''' and select '''MLS Searches'''. | ||
| + | # Select '''Deactivated''' to see a list of all current searches. | ||
| + | #: [[File:MLS_searches_react.gif]] | ||
| + | # Find the Search record that you would like to re-activate. Under the action section, you will see the option to Re-activate Search. | ||
| + | |||
| + | To completely delete the search, select the '''Trash Can''' icon and you will completely delete the search. | ||
===How can I exclude listing types from public MLS searches on website?=== | ===How can I exclude listing types from public MLS searches on website?=== | ||
| Line 72: | Line 90: | ||
| - | |||
| - | |||
| - | |||
| - | |||
| - | |||
| - | |||
| - | |||
| - | |||
| - | |||
| - | |||
| Line 92: | Line 100: | ||
# Login to your Toolkit and go to MLS Searches. | # Login to your Toolkit and go to MLS Searches. | ||
# Click the Favorite Listings link. | # Click the Favorite Listings link. | ||
| - | |||
| - | |||
| - | |||
| - | |||
| - | |||
| - | |||
| - | |||
| - | |||
| - | |||
| - | |||
| - | |||
| - | |||
| - | |||
Revision as of 08:46, 14 June 2011
Contents |
With MLS searches, you can:
- Allow your clients to create online search requests on your website.
- Create a search for your client using different filters, criteria and frequency.
- Receive email notifications and wireless (mobile) alerts.
- Edit the New listing found notification letter for your clients.
- Include CMA in your search (subject for MLS system support).
- Notify your clients about listing price changes.
- Track/analyze your clients search activity.
- Manage the amount of information to be shown to your client about listings found (hide/show address, map, description, virtual tour, etc.)
- Manage unlimited number of current active MLS searches.
- Deactivate (archive) the search.
- View/re-assign/delete Ignored Searches and assign the auto clean-up of ignored searches.
New MLS search set-up
To set-up a new search:
- Login to your Toolkit and go to MLS Searches.
- Click New Search.
- Select Class and property Status.
- For active searches indicate if you would like to get comparables (subject to the MLS system support).
- Select the area for your search (up to 20 areas are permitted).
- Test the search by clicking Search MLS at the bottom of the page.
- You can delete unwanted listings from the Properties found list by checking the delete box.
- If you are satisfied, click Save Search.
- Select a client from the existing Contact list, or click Create new client to add a new entry to your CRM.
- Continue to the next page and name your search.
- Select how frequently you want to run this search. We recommend that you choose a high frequency when setting-up searches for "A" buyers and low frequency for less committed buyers.
- Choose if you want the system to send you an email notification and place a copy of the results into your client's personal area.
- Hide/show address, hide/show map, hide/show Virtual Tour link, hide/show listing description.
- Customize the notification message.
- Click Activate Search.
Edit the existing search
- Login to your Toolkit and go to MLS Searches.
- Select Active Searches .
- Select the search and click Edit Search Criteria.
- Edit the search.
- Test the search by clicking Search MLS to view the search results.
- You can delete unwanted listings from the "Properties found" list by checking the delete box.
- If you are satisfied, click Save Search.
Deactivate, reactivate and delete the existing search
You have an option to deactivate the search. When the search is deactivated, the search criteria and search results are saved in the system. The system does not run automated searches until the search is reactivated.
To deactivate the search:
- Login to your Toolkit and select MLS Searches.
- Select Active Searches to see a list of all current searches.
- Find the Search record that you would like to deactivate. Under the action section, you will see the option to Deactivate Search. You will have the option to Reactivate the search at a later date if necessary.
- To completely delete the search, select the Trash Can icon and you will completely delete the search.
If you would like to reactivate a search:
- Login to your Toolkit and select MLS Searches.
- Select Deactivated to see a list of all current searches.
- Find the Search record that you would like to re-activate. Under the action section, you will see the option to Re-activate Search.
To completely delete the search, select the Trash Can icon and you will completely delete the search.
How can I exclude listing types from public MLS searches on website?
You may choose to hide certain property types from being searched on your website. For example, you may hide residential properties for rent if you only want the public to search for residential sales on your site. You can block your website users from creating MLS searches for certain property classes.
To do this:
- Login to your Toolkit.
- Go to MLS Searches page.
- Click on the link MLS Searches Settings
- Scroll down to MLS settings area. All listing classes are checked by default. Uncheck the property type(s) that you wish to exclude and click Submit.
Note: Even if you block some of the listing types for public searches, they will still be available for you within the Toolkit.
How should I use search scheduling?
You should select ongoing search notifications when working with active buyers and sellers. You may want to send past sales information to sellers to educate them about the value of their home.
Use monthly or weekly schedules as your follow-up strategy when setting up a search with existing and past clients. This tool can also be used to work with prospects that are not actively looking for homes.
How can I see my clients' favorite listings?
When your client views his saved search results, he may save some of the listings as his favorites.
To see your clients' favorites:
- Login to your Toolkit and go to MLS Searches.
- Click the Favorite Listings link.