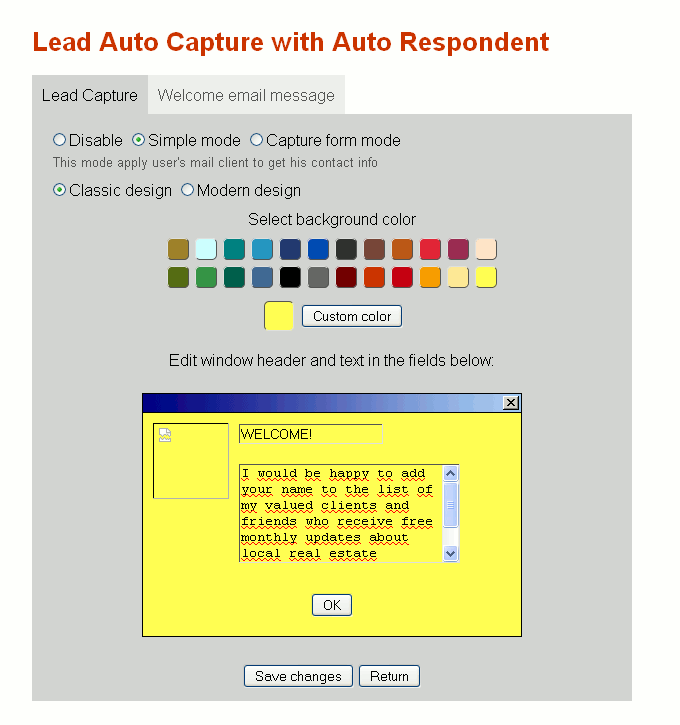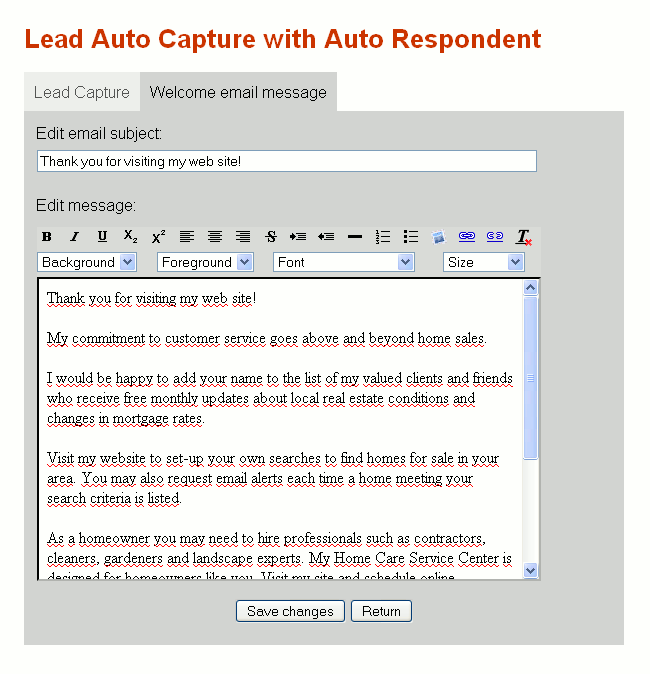Lead Capturing Forms
From PropertyMinder WIKI
You AccelerAgent website is packed with the number of pre-designed lead capturing forms like drop-down window on home page (Auto Lead Capture window), CMA, reports for home buyers and home sellers, and many other. But only drop-down window on the home page is customizable. On the other hand have the ability to create your own lead capturing forms on your protected pages.
Auto Lead Capture window
- Login to the Toolkit. Click on Website Editor on the left hand side of the screen.
- Click on the Buttons icon
- Click on Create Lead Capture Form link
- Name your custom page. This will be the title of your button on the website.
- You can edit all of the text in this form by simply highlighting the text and typing over it.
- Bind input fields to contact will automatically add the people who filled out the form into your CRM. You just need to specify which fields to pull and transfer to your CRM.
- You can edit the email that the people get after filling out your form and you can also customize the thank you page on your website, which is what they see after they fill out the form.
My Lead Auto Capture box is not appearing anymore, what happened?
The Auto Lead capture tool uses cookies. When a client goes to the site the first time and clicks on the Auto Lead capture box, the site will place a cookie on their computer to note that they have logged in before. To re-enable the drop down box, the user will need to delete the cookies from the Internet Explorer cache.
How can I customize the Auto Lead Capture window?
The lead auto capture window has been designed as a layered screen that slides down onto your homepage when a new visitor comes to your home page. Since the window is not a pop-up but a layer, it does not negatively impact your website with regard to search engines and PPC services like Google Adwords.
- Click the Website Editor button on the left panel of the Toolkit.
- Select the Special Promotion icon.
- Select background color of the window. Choose from predefined colors or click on the Custom color button to select your own tone.
- To edit the text message, click on the message area and type over the existing text. Note that you can also change the headline of your promotion box.
- You can choose the display options of this auto lead capture. Here are the available options:
- Simple mode (applies user's mail client to get his contact info)
- Capture form mode (applies information typed by user)
- Disable Auto Lead Capture
- Both Simple mode and Capture form mode have two design options:
- Classic design
- Modern design
- On the Welcome email message tab, you can customize the email that will go out to your web visitor.
- Click Save changes to finish.
How can I modify the welcome message that is sent out to all captured visitors?